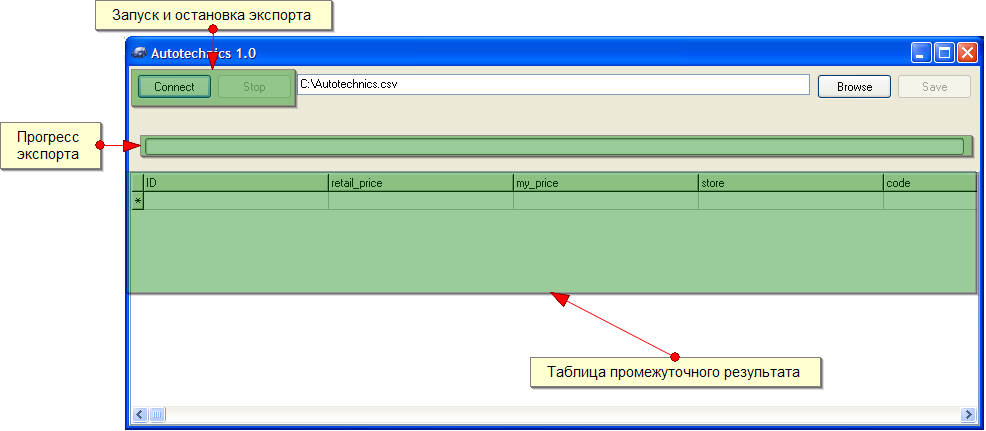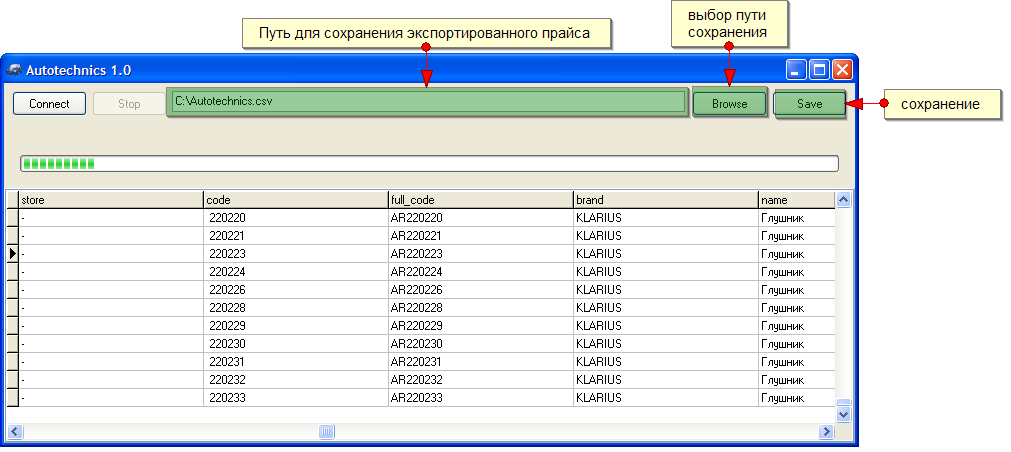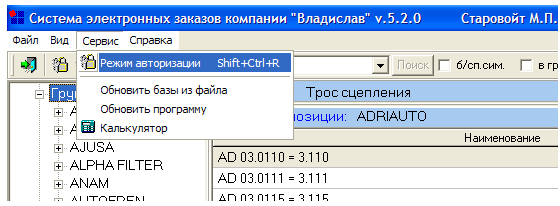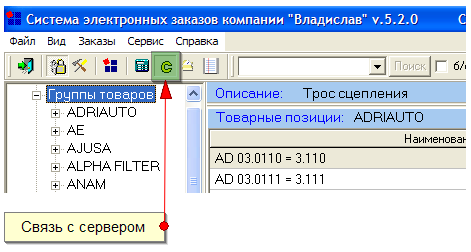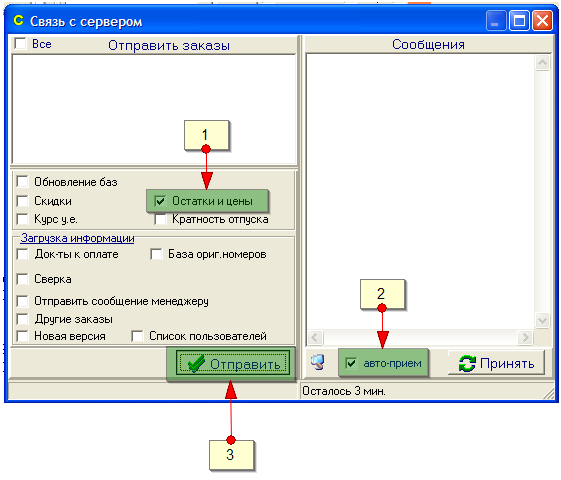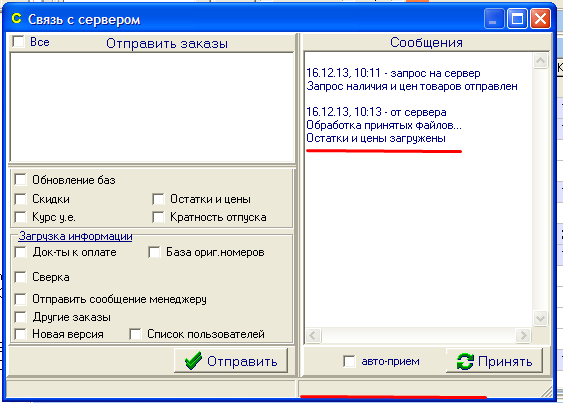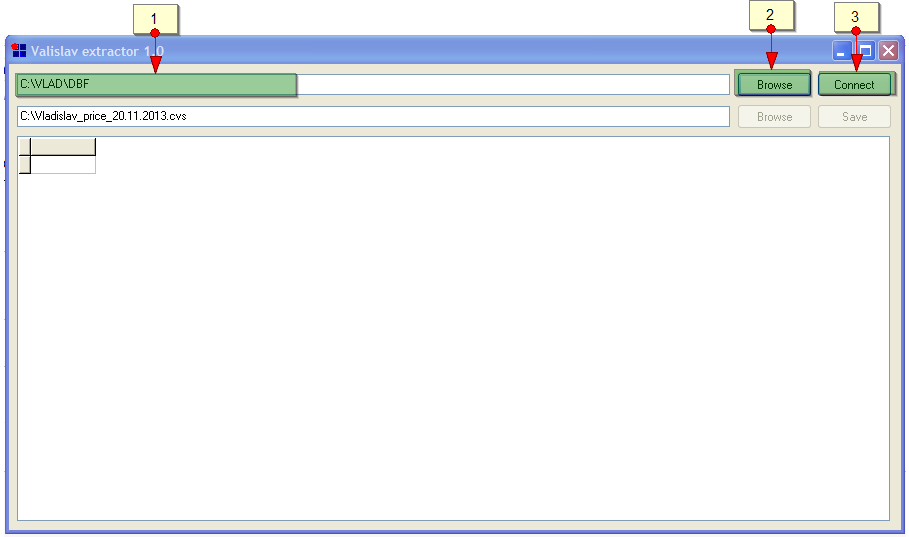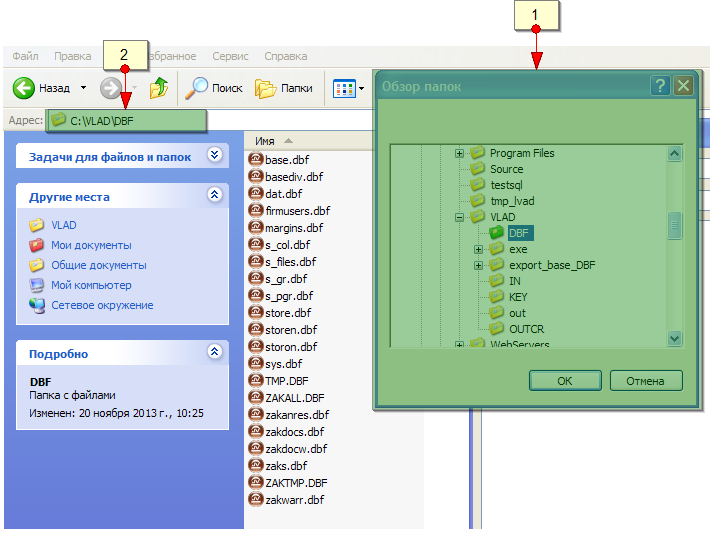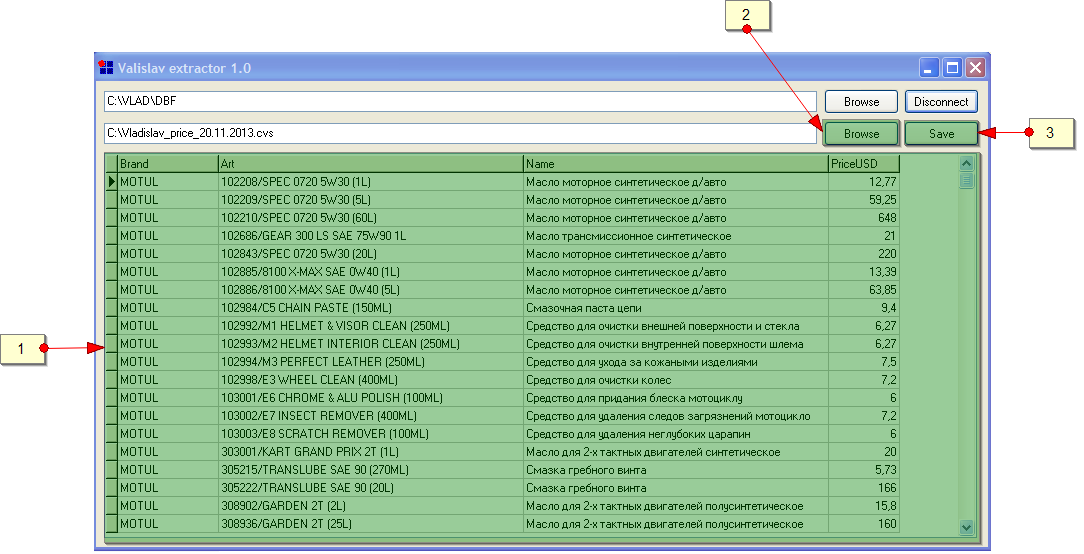Разобранные программы украинских поставщиков
Inter Cars IC Katalog
Оригинальная программа каталога находится по адресу http://www.intercars.com.ua/#/ajax_str.php?id=32 setup.exe - інсталятор програми IC_Каталог. Этот каталог нужно установить и обновить, чтобы работал "Ценник", пример рабочего ценника с поиском запчасти "KL15"
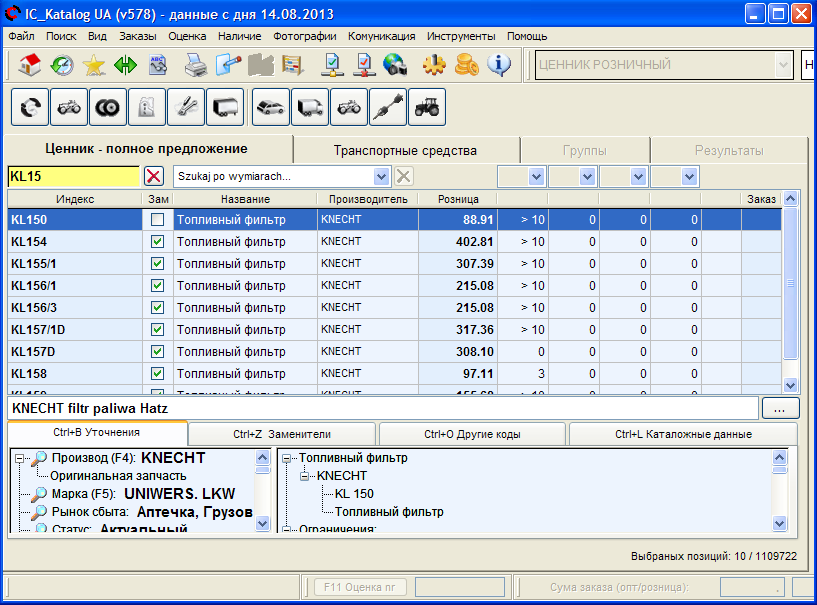
Для правильной работы программы экспорта данных, нужно в справке "о программе" [1] Inter Cars IC Katalog узнать путь к базе данных [2] 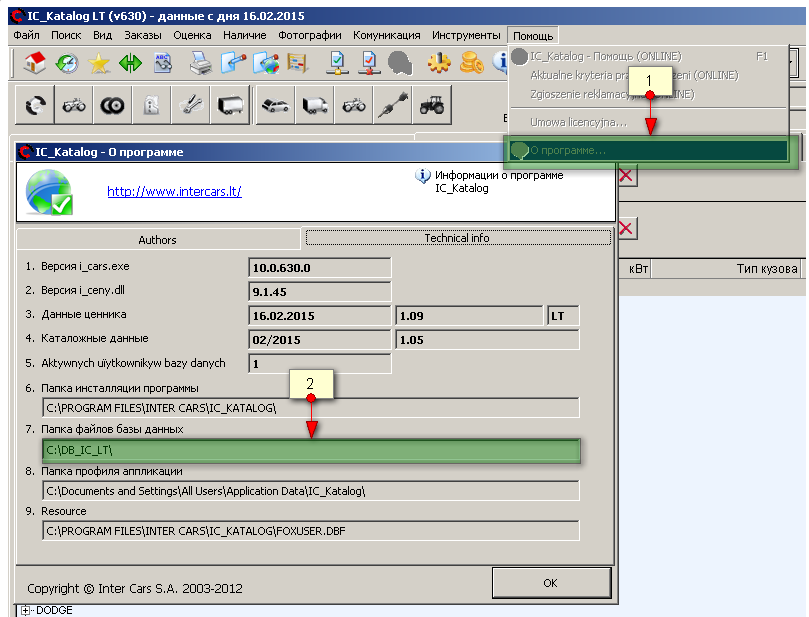
и записать его в файле настроек программы экспорта Settings.ini в строке "OriginalBase". Заодно можно настроить язык экспортируемых данных в строке "LNG" 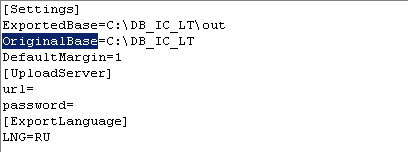
Перед экспортированием данных закройте программу Intercars IC_Каталог
Для получения цен и кроссов из данного каталога, необходимо скачать программу для экспорта (ссылка будет в задании в JIRA), распаковать архив Redistribute.rar в удобное место, например на диске С и запустить программу.
Главное окно программы выглядит так:
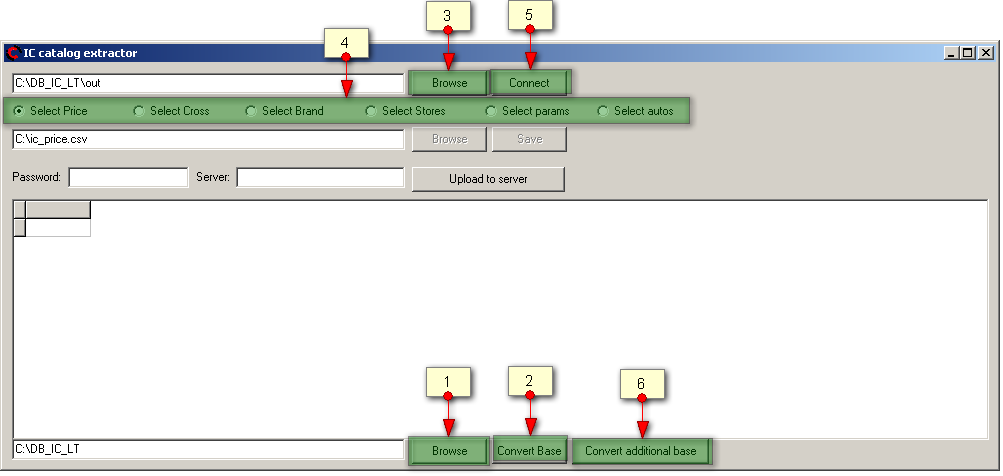
Для получения данных необходимо выполнить:
- Выбрать путь к файлам каталога Intercars (может отличаться, в новой версии каталога можно выбрать директорию для его сохранения)
- Выполнить конвертацию базы нажатием кнопки "Convert Base". Это необходимо выполнять после каждого обновления ценника в Intercars
- Выбрать путь к базе. После выполнения предыдущего шага, данный путь подставляется автоматически
- Выбрать действие: Select Price (Получение прайса), Select Cross (получение кроссов), Select Brand (получение всех названий производителей каталога Intercars)
- Выполнить подключение к базе нажатием кнопки "Connect"
- Кнопка "Convert additional base" нужна для экспорта из каталога параметров запчастей и применяемости запчастей (select params и select autos из пункта 4)
После выполнения предыдущих действий, в окне программы отобразятся данные полученные из каталога. Для сохранения этих данных необходимо выполнить:
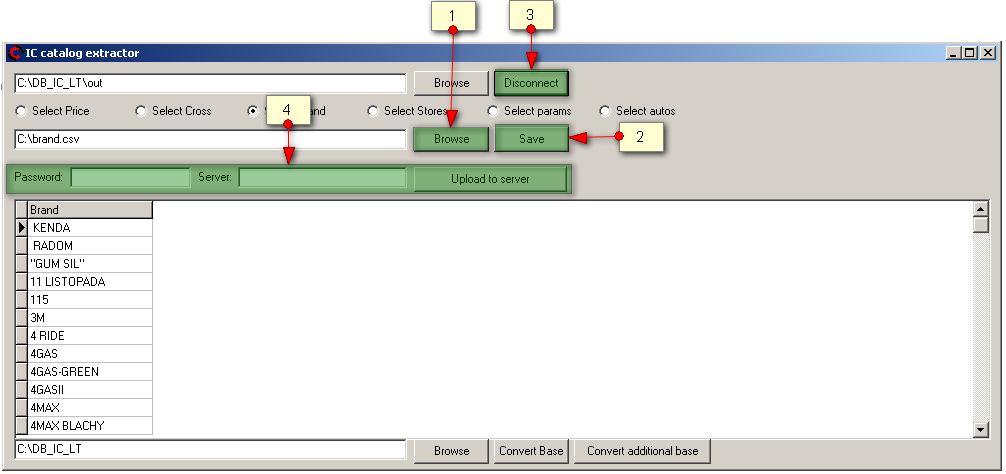
- Выбрать путь сохранения. Файл будет сохраняться в текстовом формате cvs
- Выполнить сохранение нажатием кнопки "Save"
- Выполнить отключение от каталога Intercars, перед выходом или получением других данных
- Если ваш проект построен на базе Irbis то можно нажать кнопку "Upload to server" и прайс автоматически загрузится на сайт.
Пояснение по данным выдающимся по запросу "select params"
Колонка "grunazwa" - название группы запчастей
Колонка "nazwa" - название категории запчастей
Колонка "artnr" - код детали
Колонка "nazwa_1" - производитель детали
Колонка "nazwa_2" - название параметра
Колонка "nazwa_3" - значение параметра
Колонка "typ" - идентификатор типа
Колонка "wsk" - принадлежность типа
Если у запчасти несколько параметров то деталь будет повторятся для каждого параметра.
Последние 2 колонки "typ" и "wsk" содержат данные по применяемости для привязки к данным из запроса "select autos".
Сохранение данных этого запроса занимает несколько часов и несколько гигабайт дискового пространства!
Пояснение по данным выдающимся по запросу "select autos"
Колонка "typ" - идентификатор типа
Колонка "wsk" - принадлежность типа
Колонка "marnazwa" - название марки авто
Колонка "modnazwa" - название модели авто
Колонка "typnazwa" - название модификации авто
Колонка "typdatod" - дата начала производства
Колонка "typdatdo" - дата конца производства
Колонка "ccmtech" - объем двигателя
Autotechnics
Программа экспорта прайса Autotechnics распространяется в архиве. Для установки достаточно скопировать содержимое архива в папку программы Autotechnics. Программа не будет работать одновременно с программой Autotechnics. Внимание, для экспорта прайса требуется много времени и оперативной памяти/файла подкачки.
Выгрузка прайса
Для выгрузки актуального прайса, необходимо авторизоваться в программе Autotechnics и обновить цены, после чего закрыть программу ES_495311 и запустить программу экспорта прайса. В главном окне программы будут доступны две кнопки: "Connect" - запускает экспорт прайса (активирует кнопку "Stop" которой можно прервать экспорт). Кнопка "Browse" вызывает диалог сохранения файла.
Кнопка сохранения файла "Save" будет активирована когда в таблице промежуточного результата есть данные, после полной или частичной выгрузки. Выгруженный прайс сохраняется в формате csv и в дальнейшем может быть отредактирован текстовым редактором или MS Excel.
Vladislav
Для экспорта цен из программы Vladislav, необходимо у представительства Vladislav получить логин для входа в программу и просмотра цен Offline (без подключения к интернет). Если программа Vladislav не установлена, скачать ее можно по ссылке http://www.vladislav.ua/downloads.php, скачивать нужно то что по ссылке "Полная версия". По полученному логину от представительства Vladislav нужно авторизоваться на странице http://order.vladislav.ua/app/, перейти на страницу настроек http://order.vladislav.ua/app/orders.cgi/options и нажать кнопку "Получить регистрационный файл для программы 'Влад' v.5.x", это ссылка для скачивания файла ключа, который необходимо разместить в каталоге DBF программы Vladislav.
Для выгрузки актуальных цен, необходимо авторизовать программу Vladislav
Нажать кнопку "связь с сервером"
Выставить галочки: "остатки и цены", "автоприем" (можно также отметить "Обновление баз", но база номенклатуры обновляется значительно реже остатков и цен) и нажать кнопку "Отправить"
После успешной загрузки галочки автоматически снимутся и в окне сообщений будет строка "Остатки и цены загружены" обозначающая успешную загрузку. При этом в главном окне программы цены обновятся.
Программа экспорта состоит из одного окна, в котором размещены поля выбора пути открытия и сохранения файла, а также таблицу промежуточного результата.
Установка
Экспортер цен VladislavExporter.exe не требует установки, достаточно просто запустить из каталога с которым он поставляется. Особых требований к ПК нет, совместим с операционными системами от Windows XP до Windows 7.
Экспортирование данных
Для экспортирования данных необходимо запустить программу Vladislav и обновить, иначе цены будут экспортироваться те, которые были в базе на момент последнего обновления, после чего программу Vladislav необходимо закрыть. После обновления цен, необходимо запустить VladislavExporter.exe и произвести начальную настройку, выбрав путь к базе Vladislav
Начальная настройка
- Путь к базе Vladislav. Сохраняется в настройках программы.
- Кнопка выбора пути к базе Vladislav
- Кнопка подключения к базе Vladislav
Выбор пути к базе Vladislav
Для корректной работы программы, необходимо в окне [1] выбрать путь к базе Vladislav [2]. В папке по этому пути должны находится файлы, как на изображении.
Экспортирование
Экспортируются розничные цены в долларах. Коды экспортируются "как есть", в программе Vladislav они могут иметь лишние буквы в начале.
При экспортировании оригинальная программа Владислав должна быть закрыта!
После того как путь к базе Vladislav выбран, необходимо нажать кнопку подключения к базе Vladislav и дождаться пока в промежуточной таблице [1] появятся данные. Затем выбрав путь сохранения файла [2] (по умолчанию формируется как C:\Vladislav_price_Текущая дата.cvs), нажать кнопку сохранения данных [3], после чего по указанному пути появится файл с ценами Vladislav
Polcar Ecar
С базой программы работают скрипты написанные на PHP, и так как программа PolCar (eCar) работает под Windows, то надо на том же компьютере где установлена программа настроить веб-сервер с поддержкой PHP.
Перед запуском скриптов на файлах базы программы надо сбросить пароли с помощью программы eCarDBCleaner.exe
Скрипты:
ecar_img_new.php - вытягиваются из базы картинки и сохраняются в папки согласно названию бренда, имя файла соответствует коду товара
ecar_new.php - вытягивает цены и кроссы, сохраняется в файл CSV
ecar_descr_new.php - вытягивает описание, сохраняет в файл CSV
В каждом из скриптов в начале есть конфигурационная настройка, состоящая из пути к программе:
$sPathEcar="c:\Program Files\POLCAR\eCar";
Путь должен соответствовать вашему расположению программы.
Очередность запуска скриптов не имеет значения.