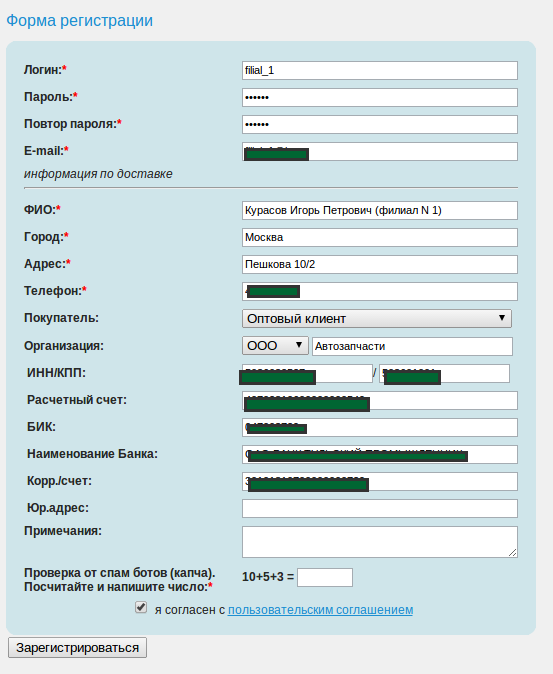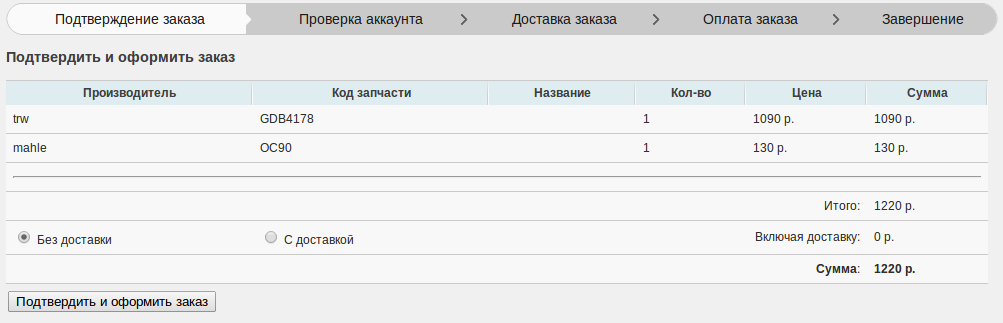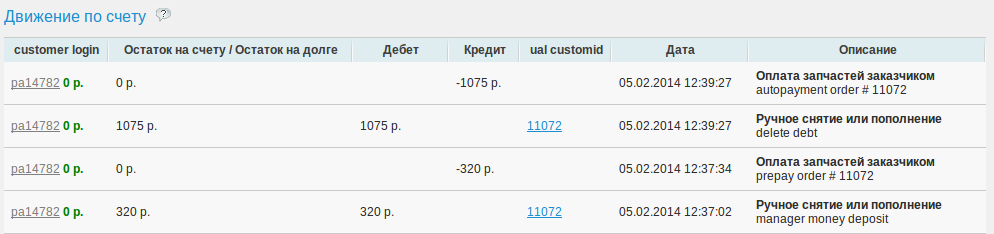Региональная сеть партнеров — различия между версиями
(→Регистрация/привязка клиентов для партнера) |
(→Схема работы Клиент - Партнер) |
||
| (не показаны 63 промежуточные версии этого же участника) | |||
| Строка 47: | Строка 47: | ||
=== Ценообразование клиента === | === Ценообразование клиента === | ||
| − | <br>[[File:AT716- | + | Для клиентов партнер у себя в профиле выставляет процент наценки к своей цене товара: |
| + | <br>[[File:AT716-12.png]]<br><br> | ||
| + | Но кроме этого для каждого своего клиента партнер может выставить индивидуально процент скидки. | ||
| + | <br>[[File:AT716-13.png]]<br><br> | ||
| + | === Схема работы Партнер - Центральный офис === | ||
| + | Небольшое отступление, заказы оформляются либо самим клиентом, либо партнером в офисе партнера по требованию клиента. | ||
| − | + | Заказ создает сам клиент: | |
| − | + | <br>[[File:AT716-14.png]]<br><br> | |
| − | + | Создание заказа партнером для клиента: | |
| − | + | <br>[[File:AT716-15.png]]<br><br> | |
| − | === | + | Цены для клиента учитывают персональную скидку и наценку партнера. |
| − | 4 | + | Если клиент создает заказ сам, цены он видит свои и по ним выполняет оформление заказа.<br> |
| + | Если заказ делает партнер за клиента, то он делает заказ по своим ценам, а после выбора клиента | ||
| + | для которого будет создан заказ, цены в заказе пересчитаются под выбранного клиента. | ||
| + | Если у партнера в профиле установлены флажки показа цен: | ||
| + | <br>[[File:AT716-18.png]]<br><br> | ||
| + | Тогда перед заказом партнер увидит варианты цен: | ||
| + | <br>[[File:AT716-19.png]]<br><br> | ||
| + | |||
| + | Когда заказ создан, на его дальнейшую обработку влияет параметр - '''"Минимальная сумма баланса клиента для отправки заказа в работу"'''.<br> | ||
| + | Этот параметр дает возможность Партнеру блокировать обработку заказов в Центральном офисе без определенных условий.<br> | ||
| + | Во первых можно выставить например 50% баланса для всех своих клиентов (параметр в профиле партнера).<br> | ||
| + | Если клиент внес оплату не менее 50% стоимости заказа, то заказ может быть принят в работу в Центральном офисе. | ||
| + | <br>[[File:AT716-17.png]]<br><br> | ||
| + | |||
| + | Но кроме того можно выставить индивидуальное условие для отправки заказа в работу у самого клиента.<br> | ||
| + | Например, если клиент внес определенную сумму на баланс, то заказ можно обрабатывать. | ||
| + | <br>[[File:AT716-16.png]]<br><br> | ||
| + | |||
| + | Ниже показан вид заказов у менеджера (центральный офис) и у партнера.<br> | ||
| + | Центральный офис заказы видит с точки зрения своего партнера и не работает с конечным клиентом.<br> | ||
| + | <br>[[File:AT716-20.png]]<br><br> | ||
| + | <br>[[File:AT716-21.png]]<br><br> | ||
| + | |||
| + | Партнер по заказам выполняет печать документов.<br> | ||
| + | <br>[[File:AT716-22.png]]<br><br> | ||
| + | При печати в документах используются финансовые данные партнера и данные клиента.<br> | ||
| + | <br>[[File:AT716-23.png]]<br><br> | ||
| + | |||
| + | По этому клиенту партнер доверяет границей баланса в 300р, клиент оплачивает часть заказа в 320р,<br> чтобы заказ отправили в работу: | ||
| + | <br>[[File:AT716-24.png]]<br><br> | ||
| + | По этому клиенту можно было внести более 50% стоимости заказа, чтобы он пошел в работу.<br> | ||
| + | Партнер пополнил дважды баланс клиента на 620р, что перекрыло стоимость заказа и заказ был отправлен в работу автоматически. | ||
| + | <br>[[File:AT716-25.png]]<br><br> | ||
| + | В списке заказов у партнера видно что один заказ уже в работе, а другой пока ожидает обработки центральным офисом.<br> | ||
| + | Но на балансе у клиента показана достаточная сумма для отправки в работу - 320р. | ||
| + | <br>[[File:AT716-26.png]]<br><br> | ||
| + | |||
| + | Это уже список заказов на центральном офисе. Один из заказов партнера уже в работе, другой можно взять в работу. | ||
| + | <br>[[File:AT716-27.png]]<br><br> | ||
| + | |||
| + | При первом приеме заказа от партнера возникнет ситуация, когда сайт покажет ошибку о недостатке средств. | ||
| + | <br>[[File:AT716-28.png]]<br><br> | ||
| + | Для работы с заказами партнеров каждому партнеру выставляется кредитный лимит.<br> | ||
| + | Нужно зайти по ссылке "Внести оплату вручную", выставить лимит для партнера и в пределах этого<br> | ||
| + | лимита партнер сможет отправлять заказы на центральный офис, где они будут приниматься в работу<br> | ||
| + | а возврат денег будет происходить, когда партнер будет приезжать в центральный офис, забирать свои заказы. | ||
| + | <br>[[File:AT716-29.png]]<br><br> | ||
| + | <br>[[File:AT716-30.png]]<br><br> | ||
| + | После выставления лимита, менеджер принимает заказы.<br> | ||
| + | Заказ переходит в статус "В работе", сумма по балансу уменьшается на размер стоимости заказа. | ||
| + | <br>[[File:AT716-31.png]]<br><br> | ||
| + | Когад детали приходят на склад в центральный офис, менеджер меняет позиции заказа<br> | ||
| + | на соответствующие - "на складе", при необходимости может менять на "Отказано", если детали не могут быть<br> | ||
| + | доставлены на склад. | ||
| + | <br>[[File:AT716-32.png]]<br><br> | ||
| + | <br>[[File:AT716-33.png]]<br><br> | ||
| + | <br>[[File:AT716-34.png]]<br><br> | ||
| + | Когда в центральный офис приезжает партнер за заказом для своего клиента, менеджер создает накладные по<br> | ||
| + | соответствующим заказам. | ||
| + | <br>[[File:AT716-35.png]]<br><br> | ||
| + | <br>[[File:AT716-36.png]]<br><br> | ||
| + | Принимает оплату от партнера, выполняет действия на сайте - отгрузку по накладным "Отгрузить все" и "Внести оплату вручную",<br> | ||
| + | тем самым фиксируя в балансе оплату за заказ. | ||
| + | <br>[[File:AT716-37.png]]<br><br> | ||
| + | <br>[[File:AT716-38.png]]<br><br> | ||
| + | <br>[[File:AT716-39.png]]<br><br> | ||
| + | Теперь у партнера снова на балансе установленный лимит, а детали получили конечный статус "Выдано". | ||
| + | <br>[[File:AT716-40.png]]<br><br> | ||
| + | |||
| + | === Схема работы Клиент - Партнер === | ||
| + | |||
| + | Повторю информацию, как для начала стать клиентом партнера.<br> | ||
| + | 1 вариант - Вы как покупатель пришли в офис партнера и сам партнер при создании заказа зарегистрировал Вас как своего клиента.<br> | ||
| + | 2 вариант - Вы сами выполнили регистрацию на сайте. После регистрации сайт присоединил Вас к одному из менеджеров центрального офиса.<br> | ||
| + | Это можно увидеть у себя в профиле. Там же Вы можете сменить своего менеджера на партнера,<br> | ||
| + | который находиться регионально ближе к Вам, и с которым Вам будет удобнее работать.<br> | ||
| + | [[File:AT716-44.png]]<br><br> | ||
| + | |||
| + | Далее уже как клиент, пользователь выбирает необходимые позиции для заказа и выполняет создание заказа на сайте.<br> | ||
| + | Когда заказ создан, необходимо подъехать в офис партнера и оплатить заказ. Оплата может быть частичной или полной,<br> | ||
| + | в зависимости от договоренностей с партнером.<br> | ||
| + | [[File:AT716-17.png]]<br> | ||
| + | [[File:AT716-16.png]]<br><br> | ||
| + | На этих 2 изображениях видно, что партнер установил для всех своих клиентов 50% предоплаты за заказ,<br> | ||
| + | но кроме этого индивидуально назначил для клиента конкретную сумму, наличие которой на балансе клиента<br> | ||
| + | позволит пустить заказ в дальнейшую работу на центральном офисе.<br> | ||
| + | <br> | ||
| + | Далее клиент ожидает уведомления от партнера о том что заказ пришел на склад партнеру.<br> | ||
| + | Менеджер центрального офиса, выполняя отгрузку товаров партнеру по накладным, когда тот приезжает за ними, | ||
| + | открывает запись в "Накладные приход" у партнера.<br> | ||
| + | [[File:AT716-45.png]]<br><br> | ||
| + | Партнер проверяет накладную - меню накладные приход - распечатка и проверка.<br> | ||
| + | Принимает ее, тем самым проставляя всем деталям из накладной статус "на складе". | ||
| + | Выполняет выдачу заказа клиенту.<br> | ||
| + | Проверяет баланс клиента по заказу, если по заказу присутствует долг, делает погашение долга. | ||
| + | [[File:AT716-46.png]]<br><br> | ||
| + | [[File:AT716-47.png]]<br><br> | ||
| + | Переходит в "Заказы к выдаче" выполняет создание накладной с выдаваемыми позициями для клиента.<br> | ||
| + | [[File:AT716-48.png]]<br><br> | ||
| + | После создания, печатает накладную, и делает отгрузку товаров по ней. | ||
| + | [[File:AT716-49.png]]<br><br> | ||
| + | Если по заказу были отказные позиции, в результате которых клиент переплатил, или весь заказ был переведен<br> | ||
| + | в состояние "Отказано", партнер клиенту выполняет возврат денег на баланс:<br> | ||
| + | [[File:AT716-50.png]]<br><br> | ||
| + | [[File:AT716-51.png]]<br><br> | ||
| + | Когда в офис партнера приходит клиент, партнер выполняет возврат оставшихся денег с баланса клиента:<br> | ||
| + | [[File:AT716-52.png]]<br><br> | ||
| + | [[File:AT716-53.png]]<br><br> | ||
| + | |||
| + | === Примеры финансовых операций === | ||
| + | |||
| + | ==== Клиент создал заказ с предоплатой ==== | ||
| + | |||
| + | [[File:AT716-41.png|right]]<br><br> | ||
| + | <b>Операции на стороне партнера:</b><br> | ||
| + | Описание строк операций смотреть снизу вверх по хронологии.<br> | ||
| + | 1) Клиент партнера сделал заказ на сумму 1395 р. <br> | ||
| + | 2) Внес предоплату в 320 р.<br> | ||
| + | 3) Когда заказ пришел к партнеру на склад и клиент приехал забирать его, погасил недостающую сумму по заказу 1075 р.<br> | ||
| + | 4) Сумма долга списалась в счет оплаты заказа.<br> | ||
| + | <br><br><br><br><br> | ||
| + | <b>Операции на стороне Менеджера:</b><br> | ||
| + | Описание строк операций смотреть снизу вверх по хронологии.<br> | ||
| + | 1) Менеджер взял заказ в работу (операция доступна, так как у клиента выставлена граница доверия в 300р, а он внес предоплату в 320 р.),<br> | ||
| + | обратите внимание, сумма оплаты заказа другая, меньшая - при расчете партнера с менеджером используются цены партнера.<br> | ||
| + | 2,3) Когда заказанные позиции пришли на склад в центральный офис, партнер видит это по статусам, приезжает за товаром.<br> | ||
| + | Менеджер центрального офиса создает накладную по позициям, которые будет забирать и оплачивать партнер. Выполняет отгрузку и оплату товара. | ||
| + | [[File:AT716-41_1.png]]<br><br> | ||
| + | |||
| + | ==== Клиент создал заказ с полной оплатой и отказом ==== | ||
| + | |||
| + | [[File:AT716-42.png|right]]<br> | ||
| + | <b>Операции на стороне партнера:</b><br> | ||
| + | Описание строк операций смотреть снизу вверх по хронологии.<br> | ||
| + | 1) Клиент партнера сделал заказ на сумму 1395 р. и внес полную оплату. <br> | ||
| + | 2) По заказу созалась автоматическая оплата. Менеджер центрального офиса получил заказ уже оплаченный.<br> | ||
| + | 3) Детали по заказу не были найдены и менеджер из перевел в статус *Отказано*, соответственно сумма заказа была возвращена на баланс клиенту.<br> | ||
| + | 4) Клиент подошел в офис партнера и партнер сделал возврат<br> | ||
| + | денег с баланса клиента. | ||
| + | <br><br> | ||
| + | <b>Операции на стороне менеджера:</b><br> | ||
| + | Описание строк операций смотреть снизу вверх по хронологии.<br> | ||
| + | 1) Автоматическая оплата заказа с баланса партнера в связи с полной оплатой клиентом.<br> | ||
| + | 2,3) Менеджер выполнил отказ по позициям заказа. <br> | ||
| + | <br>[[File:AT716-42_1.png]]<br><br> | ||
| + | |||
| + | ==== Клиент создал заказ с предоплатой, частичный отказ ==== | ||
| + | [[File:AT716-43.png|right]]<br><br> | ||
| + | <b>Операции на стороне партнера:</b><br> | ||
| + | Описание строк операций смотреть снизу вверх по хронологии.<br> | ||
| + | 1) Клиент партнера сделал заказ на сумму 1395 р. и внес предоплату в 320р. на свой баланс.<br> | ||
| + | 2) Выполнилась оплата заказа в сумме предоплаты 320 р. | ||
| + | 3) Одна из позиций заказа была отклонена, осталась позиция в 145р. Соответственно клиент переплатил по заказу и сумма переплаты была возвращена на баланс клиенту.<br> | ||
| + | 4) Клиент приехал в офис партнера за частью своего заказа и <br> | ||
| + | получил возврат по деньгам на разницу стоимости заказа и предоплаты.<br> | ||
| + | <br> | ||
| + | <b>Операции на стороне менеджера:</b><br> | ||
| + | Описание строк операций смотреть снизу вверх по хронологии.<br> | ||
| + | 1) Менеджер взял заказ в работу (операция доступна, так как у клиента выставлена граница доверия в 300р, а он внес предоплату в 320 р.)<br> | ||
| + | 2) Эта позиция заказа была переведена в статус "Отказано".<br> | ||
| + | 3) Эту позицию привезли на склад, партнер приехал за товаром. Менеджер создал накладную на эту позицию выполнил отгрузку товара и оплату.<br> | ||
| + | <br>[[File:AT716-43_1.png]]<br><br> | ||
<pre>Естимейт базовой версии задания - 80ч</pre> | <pre>Естимейт базовой версии задания - 80ч</pre> | ||
'''Вернуться к списку модулей:''' [[Модули_пакет_Експерт_-_Документация]] | '''Вернуться к списку модулей:''' [[Модули_пакет_Експерт_-_Документация]] | ||
Текущая версия на 17:14, 12 февраля 2014
Содержание
Региональная сеть партнеров 80ч
Модуль предназначен для создания сети подразделений со своими ценами, клиентами. Предоставляет возможность управления каждому подразделению своими клиентами, их заказами. Партнеры имеют возможность назначать свои цены для клиентов, разделять печатные формы свои и своих клиентов.
Регистрация и создание партнеров
На сайте переходим по ссылке "Регистрация" и заполняем форму регистрации. В ней указываем поле "Покупатель"
нужное значение кроме "Частное лицо", это откроет дополнительные поля формы регистрации для ввода банковских
данных, ИНН, КПП, счетов и прочего.
После регистрации у нас получился пользователь с ролью и правами - "Заказчик", вот так выглядит его меню:
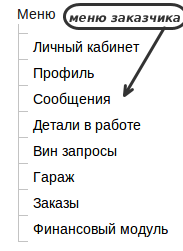
Переходим в Емпанель > Пользователи > Партнеры.
Видим таблицу со списком партнеров. Жмем на "Создать"
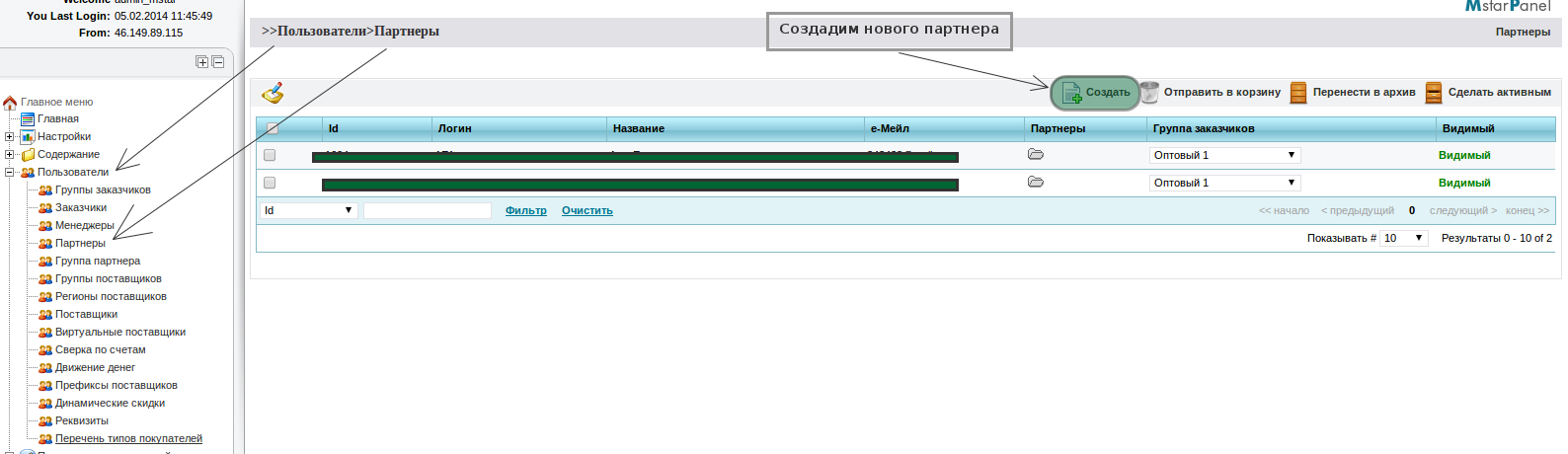
В форме создания партнера вводим логин заказчика, которого регистрировали до этого.
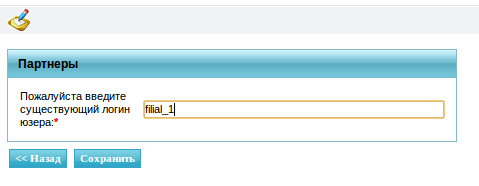
Если всё сделано правильно, заказчик перешел в статус "Партнер" и появился в таблице партнеров.

Теперь меню у нашего пользователя "filial_1" выглядит по другому:
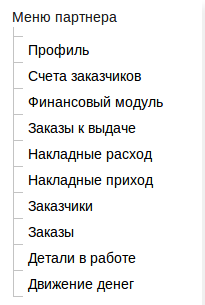
Ценообразование партнера
Партнер для сайта остается как и простой заказчик - покупатель с выбором скидки из группы заказчиков.
Для партнеров как и для особых заказчиков можно создать группу с особым процентом скидки.
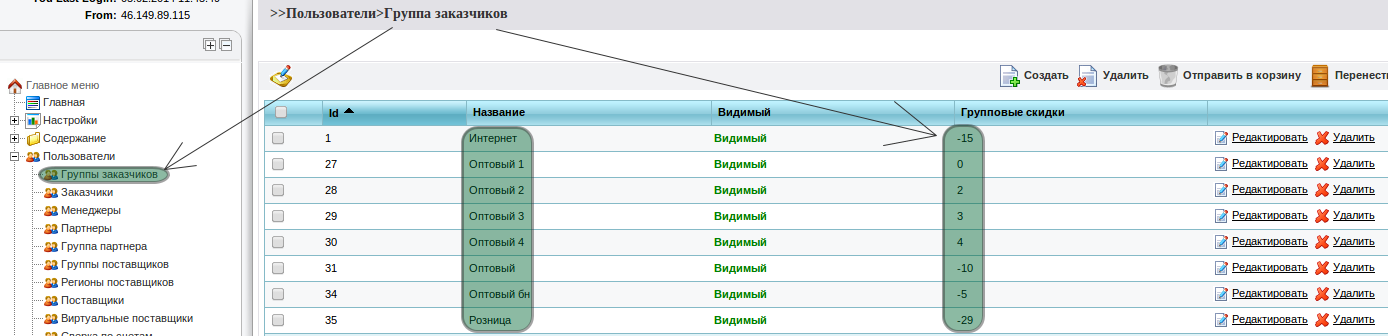
Для нашего партнера установлена группа скидки в 3%
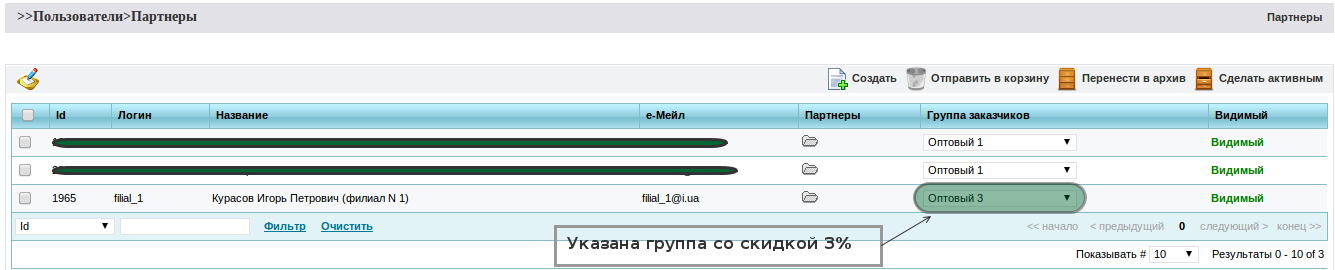
Регистрация/привязка клиентов для партнера
Первый вариант добавить партнеру клиента - в профиле заказчика среди списка менеджеров выбрать партнера.
Партнер приравнивается к менеджеру сайта с точки зрения заказчика. Любой заказчик может указать себе
соответствующего партнера. Если заказчику ближе пользоваться партнером, который расположен в его районе
или городе, а не ехать в центральный офис, то он может просто сменить своего менеджера на соответствующего партнера.
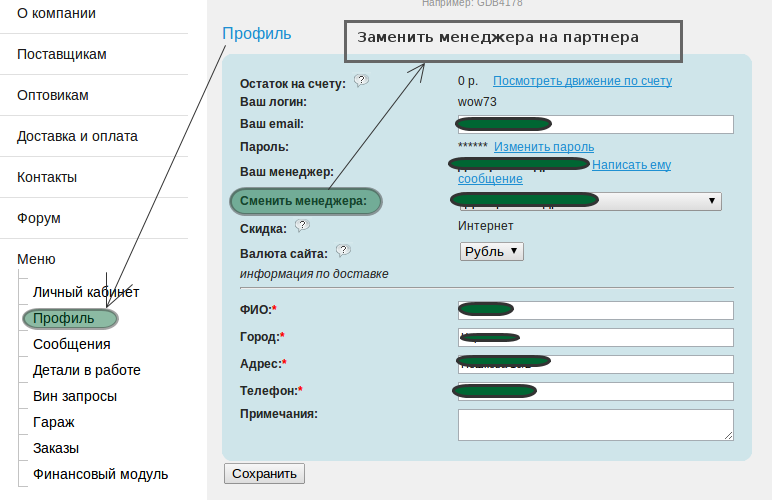
Второй вариант - к партнеру пришел клиент в офис и на месте партнер создает заказ для клиента. Выбирает позиции в
заказ. Нажимает оформление заказа и на шаге "Выбор заказчика" создает клиента, который автоматически будет присоединен
к этому партнеру.
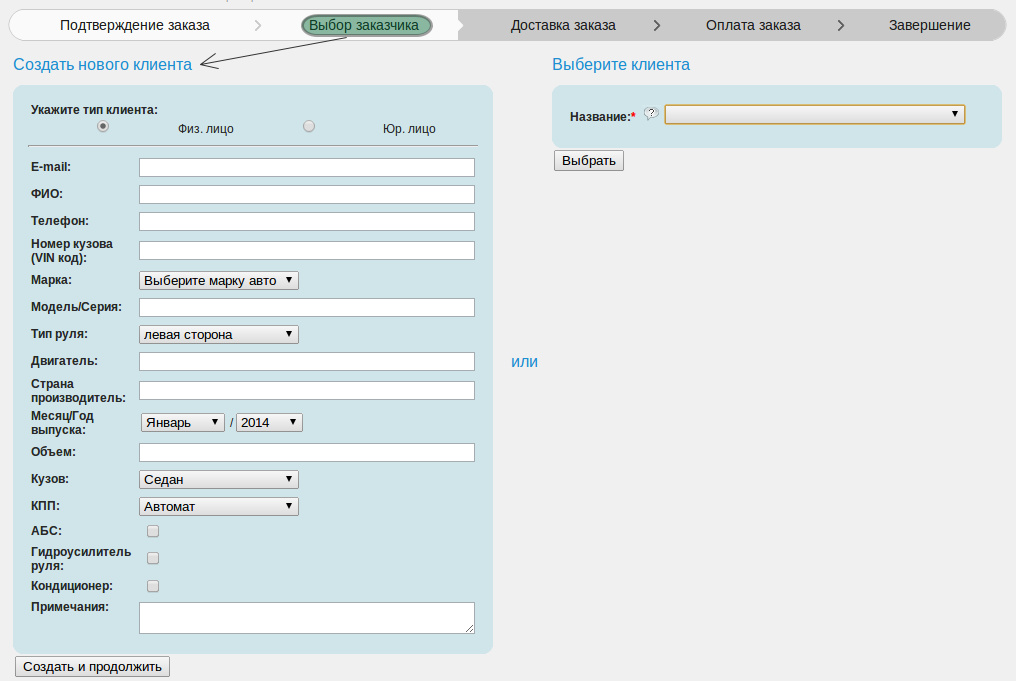
Есть еще 2 варианта добавления клиентов партнеру, они рабочие, но по сути своей в практике почти не используются, так как
это может делать администратор сайта, что не является обычной практикой.
3. В Емпанель > Пользователи > Заказчики найти заказчика и в редактировании заменить у него менеджера на партнера.
4. В Емпанель > Пользователи > Заказчики создать нового заказчика, указав ему в качестве менеджера нужного партнера.
Ценообразование клиента
Для клиентов партнер у себя в профиле выставляет процент наценки к своей цене товара:
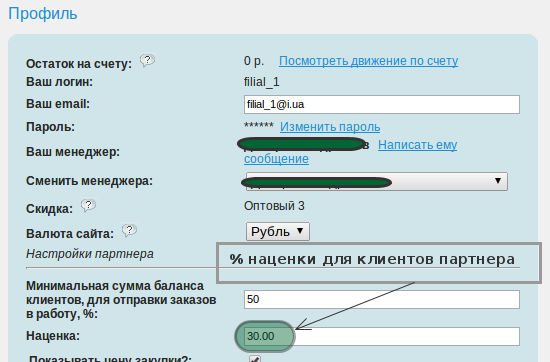
Но кроме этого для каждого своего клиента партнер может выставить индивидуально процент скидки.

Схема работы Партнер - Центральный офис
Небольшое отступление, заказы оформляются либо самим клиентом, либо партнером в офисе партнера по требованию клиента.
Создание заказа партнером для клиента:
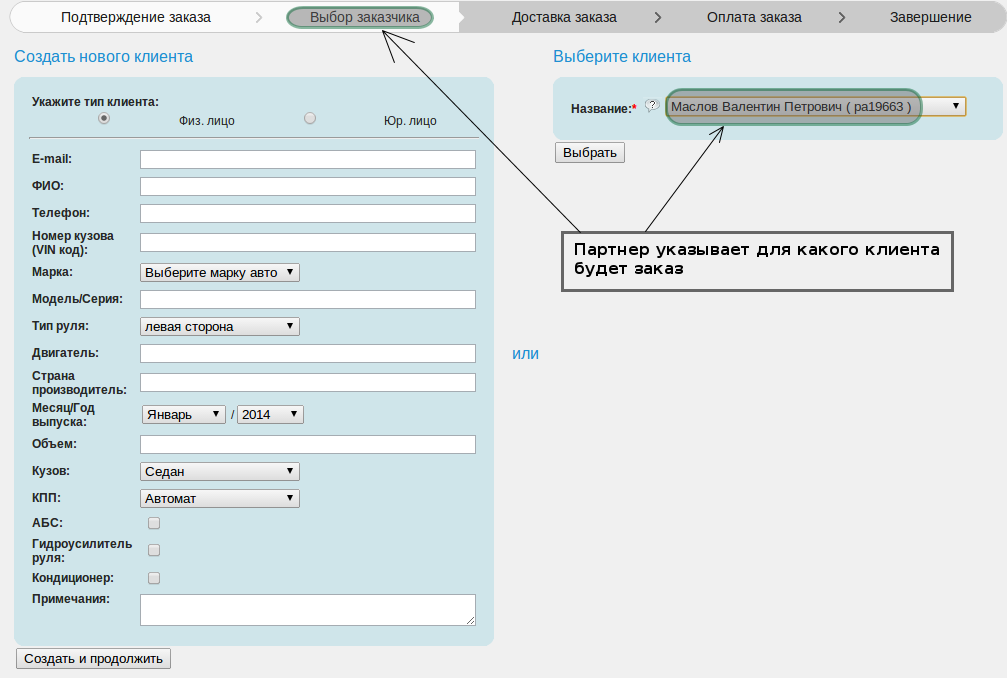
Цены для клиента учитывают персональную скидку и наценку партнера.
Если клиент создает заказ сам, цены он видит свои и по ним выполняет оформление заказа.
Если заказ делает партнер за клиента, то он делает заказ по своим ценам, а после выбора клиента
для которого будет создан заказ, цены в заказе пересчитаются под выбранного клиента.
Если у партнера в профиле установлены флажки показа цен:
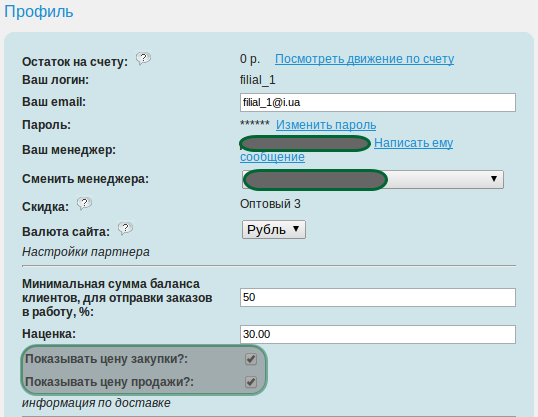
Тогда перед заказом партнер увидит варианты цен:
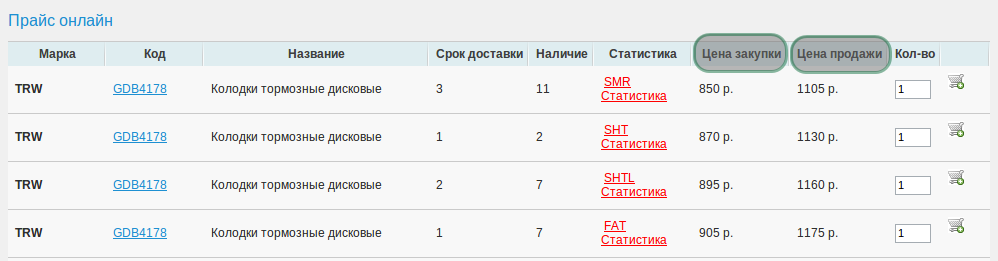
Когда заказ создан, на его дальнейшую обработку влияет параметр - "Минимальная сумма баланса клиента для отправки заказа в работу".
Этот параметр дает возможность Партнеру блокировать обработку заказов в Центральном офисе без определенных условий.
Во первых можно выставить например 50% баланса для всех своих клиентов (параметр в профиле партнера).
Если клиент внес оплату не менее 50% стоимости заказа, то заказ может быть принят в работу в Центральном офисе.
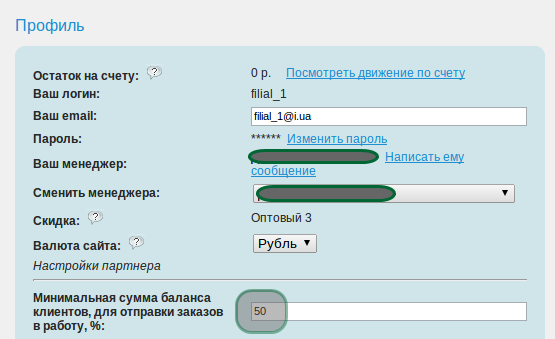
Но кроме того можно выставить индивидуальное условие для отправки заказа в работу у самого клиента.
Например, если клиент внес определенную сумму на баланс, то заказ можно обрабатывать.
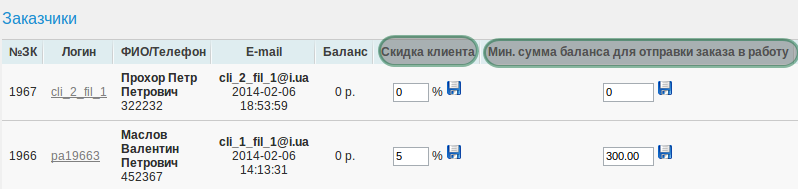
Ниже показан вид заказов у менеджера (центральный офис) и у партнера.
Центральный офис заказы видит с точки зрения своего партнера и не работает с конечным клиентом.
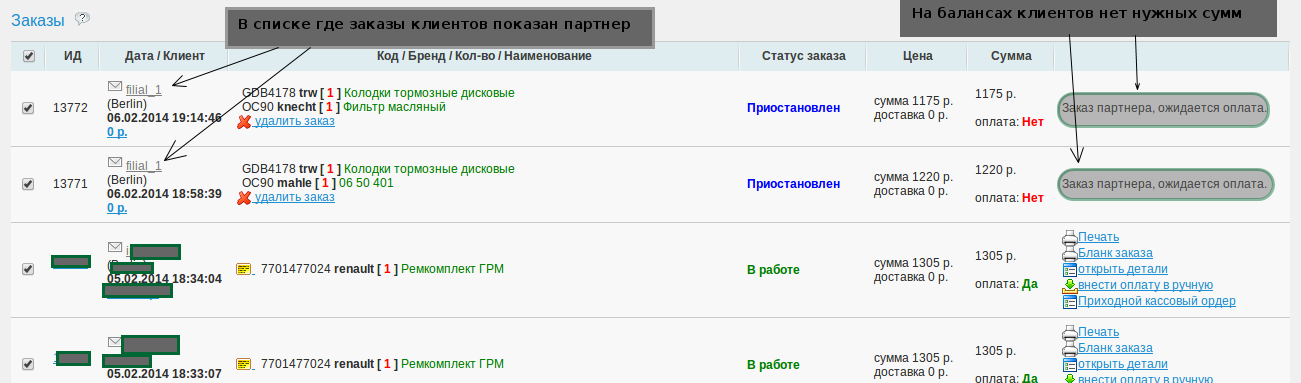
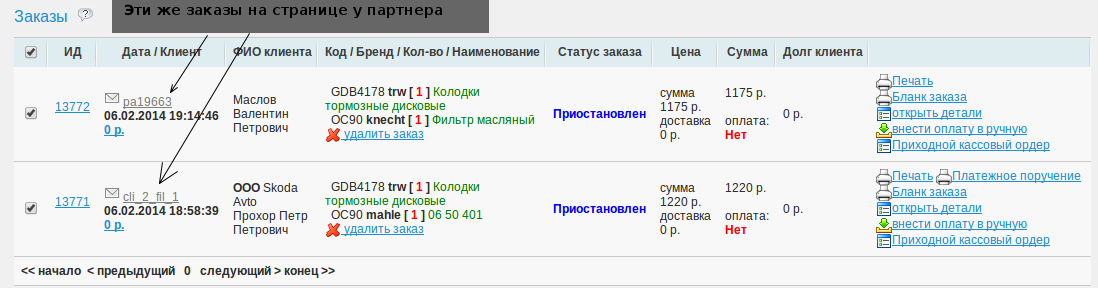
Партнер по заказам выполняет печать документов.

При печати в документах используются финансовые данные партнера и данные клиента.
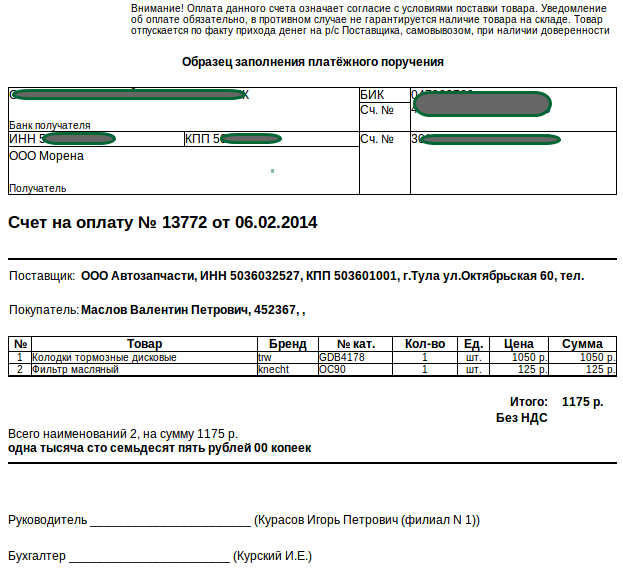
По этому клиенту партнер доверяет границей баланса в 300р, клиент оплачивает часть заказа в 320р,
чтобы заказ отправили в работу:
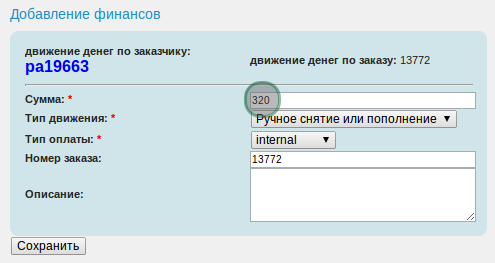
По этому клиенту можно было внести более 50% стоимости заказа, чтобы он пошел в работу.
Партнер пополнил дважды баланс клиента на 620р, что перекрыло стоимость заказа и заказ был отправлен в работу автоматически.
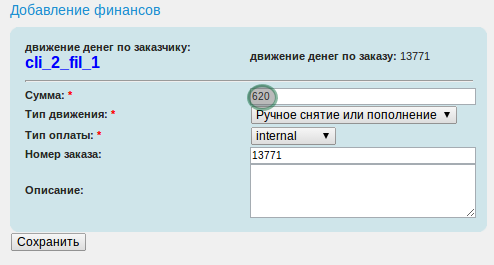
В списке заказов у партнера видно что один заказ уже в работе, а другой пока ожидает обработки центральным офисом.
Но на балансе у клиента показана достаточная сумма для отправки в работу - 320р.
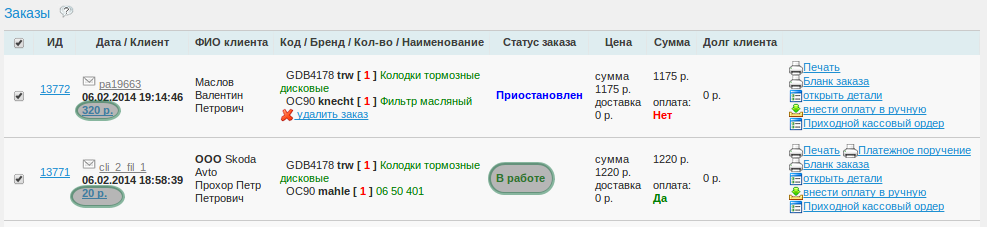
Это уже список заказов на центральном офисе. Один из заказов партнера уже в работе, другой можно взять в работу.
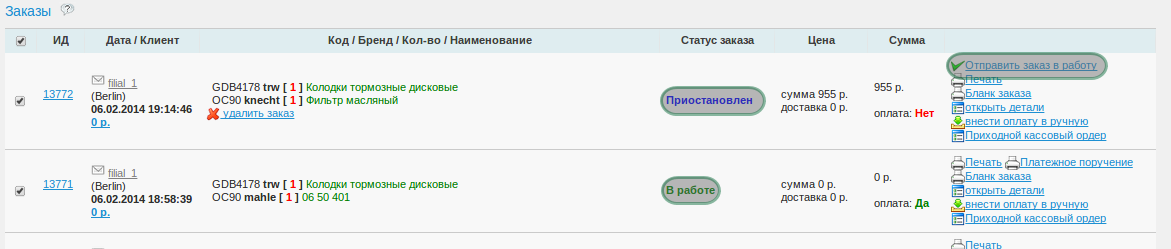
При первом приеме заказа от партнера возникнет ситуация, когда сайт покажет ошибку о недостатке средств.

Для работы с заказами партнеров каждому партнеру выставляется кредитный лимит.
Нужно зайти по ссылке "Внести оплату вручную", выставить лимит для партнера и в пределах этого
лимита партнер сможет отправлять заказы на центральный офис, где они будут приниматься в работу
а возврат денег будет происходить, когда партнер будет приезжать в центральный офис, забирать свои заказы.
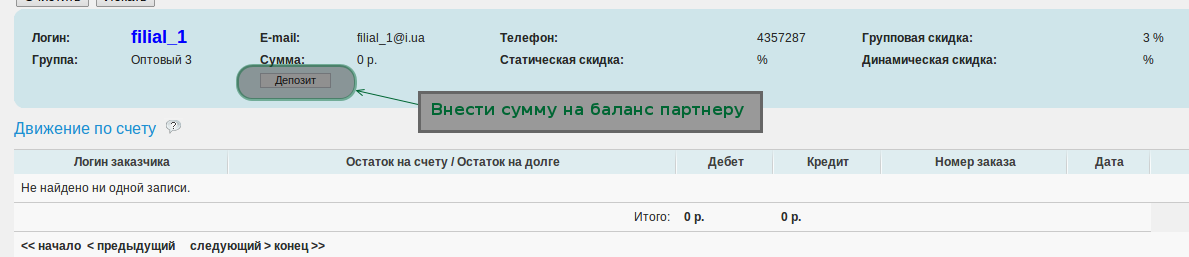
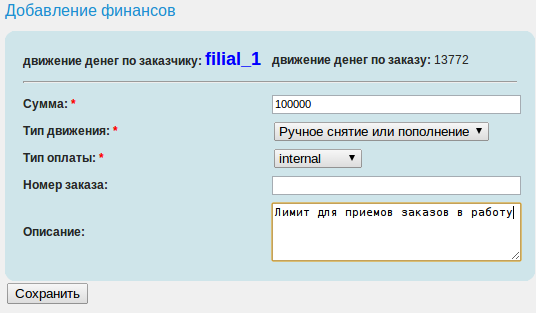
После выставления лимита, менеджер принимает заказы.
Заказ переходит в статус "В работе", сумма по балансу уменьшается на размер стоимости заказа.

Когад детали приходят на склад в центральный офис, менеджер меняет позиции заказа
на соответствующие - "на складе", при необходимости может менять на "Отказано", если детали не могут быть
доставлены на склад.
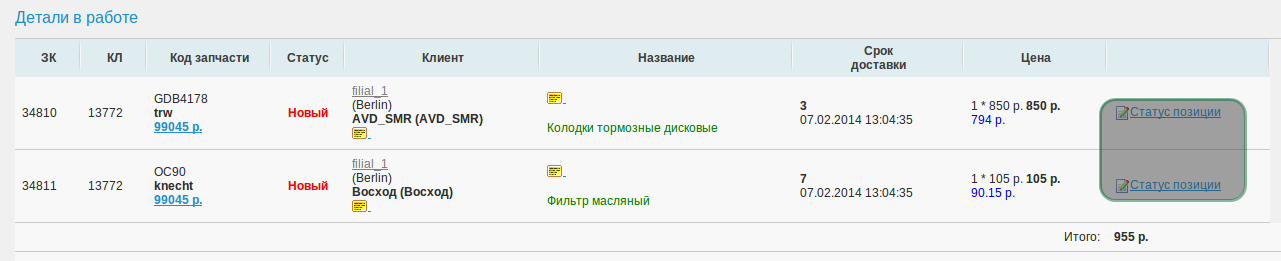
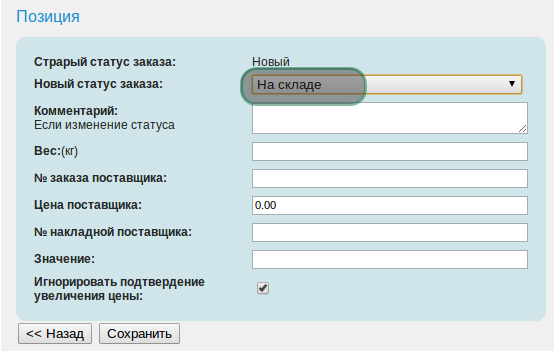
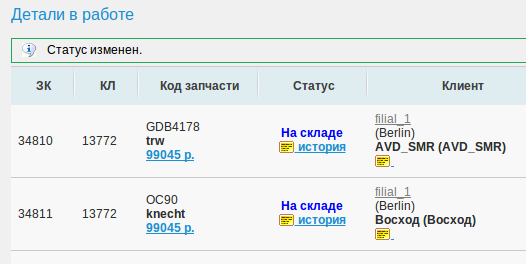
Когда в центральный офис приезжает партнер за заказом для своего клиента, менеджер создает накладные по
соответствующим заказам.
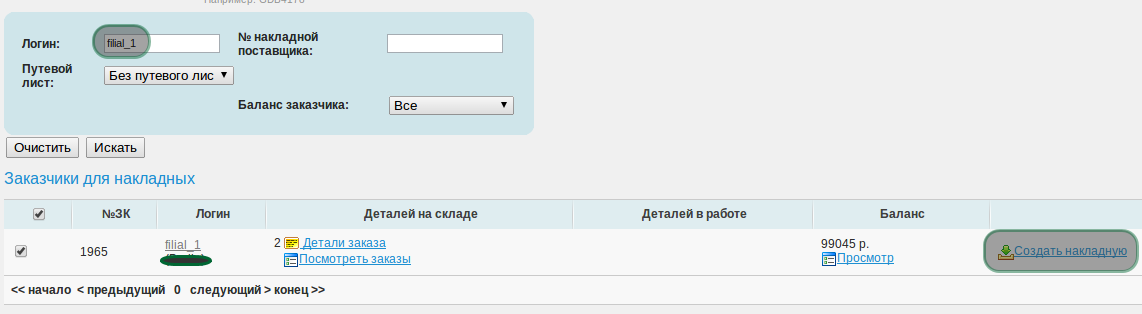
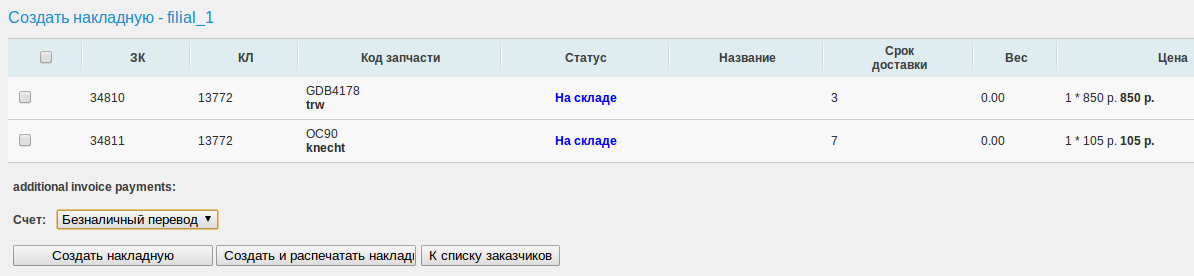
Принимает оплату от партнера, выполняет действия на сайте - отгрузку по накладным "Отгрузить все" и "Внести оплату вручную",
тем самым фиксируя в балансе оплату за заказ.



Теперь у партнера снова на балансе установленный лимит, а детали получили конечный статус "Выдано".

Схема работы Клиент - Партнер
Повторю информацию, как для начала стать клиентом партнера.
1 вариант - Вы как покупатель пришли в офис партнера и сам партнер при создании заказа зарегистрировал Вас как своего клиента.
2 вариант - Вы сами выполнили регистрацию на сайте. После регистрации сайт присоединил Вас к одному из менеджеров центрального офиса.
Это можно увидеть у себя в профиле. Там же Вы можете сменить своего менеджера на партнера,
который находиться регионально ближе к Вам, и с которым Вам будет удобнее работать.
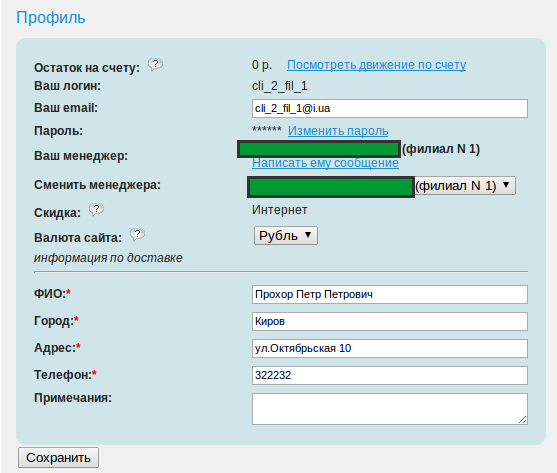
Далее уже как клиент, пользователь выбирает необходимые позиции для заказа и выполняет создание заказа на сайте.
Когда заказ создан, необходимо подъехать в офис партнера и оплатить заказ. Оплата может быть частичной или полной,
в зависимости от договоренностей с партнером.
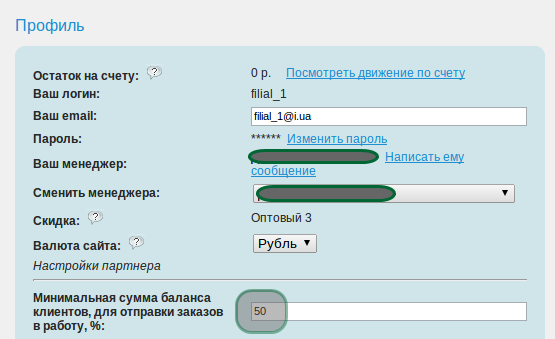
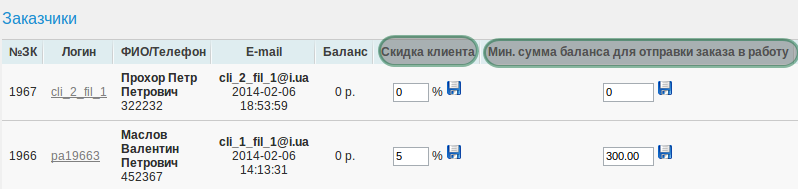
На этих 2 изображениях видно, что партнер установил для всех своих клиентов 50% предоплаты за заказ,
но кроме этого индивидуально назначил для клиента конкретную сумму, наличие которой на балансе клиента
позволит пустить заказ в дальнейшую работу на центральном офисе.
Далее клиент ожидает уведомления от партнера о том что заказ пришел на склад партнеру.
Менеджер центрального офиса, выполняя отгрузку товаров партнеру по накладным, когда тот приезжает за ними,
открывает запись в "Накладные приход" у партнера.
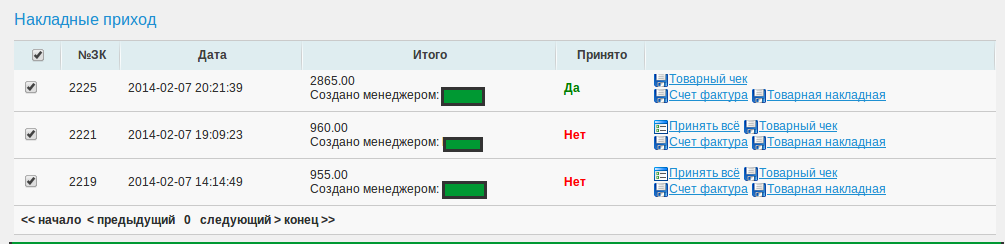
Партнер проверяет накладную - меню накладные приход - распечатка и проверка.
Принимает ее, тем самым проставляя всем деталям из накладной статус "на складе".
Выполняет выдачу заказа клиенту.
Проверяет баланс клиента по заказу, если по заказу присутствует долг, делает погашение долга.

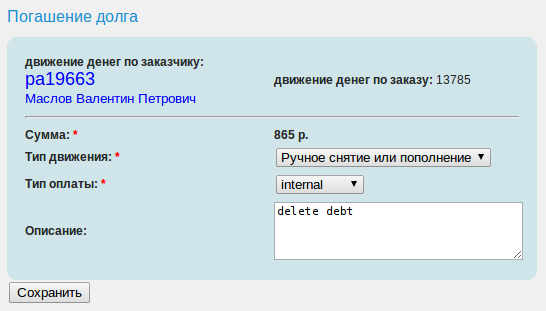
Переходит в "Заказы к выдаче" выполняет создание накладной с выдаваемыми позициями для клиента.
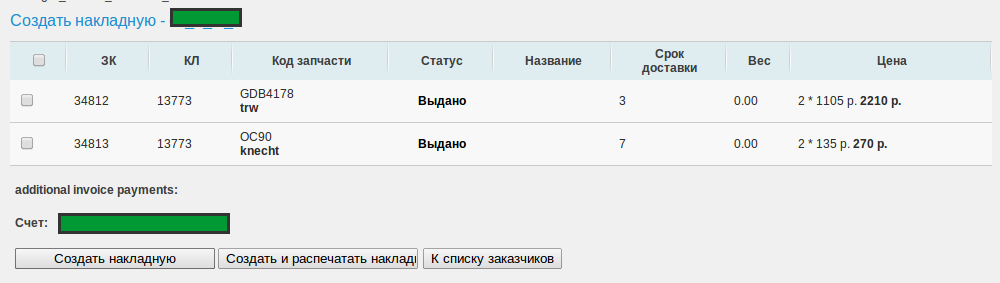
После создания, печатает накладную, и делает отгрузку товаров по ней.

Если по заказу были отказные позиции, в результате которых клиент переплатил, или весь заказ был переведен
в состояние "Отказано", партнер клиенту выполняет возврат денег на баланс:

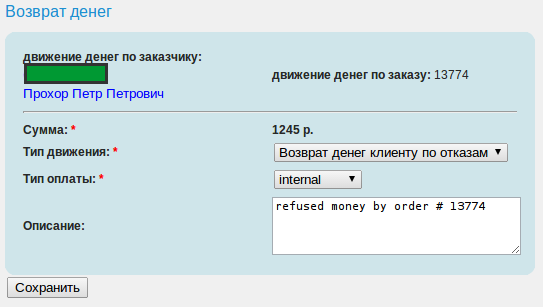
Когда в офис партнера приходит клиент, партнер выполняет возврат оставшихся денег с баланса клиента:
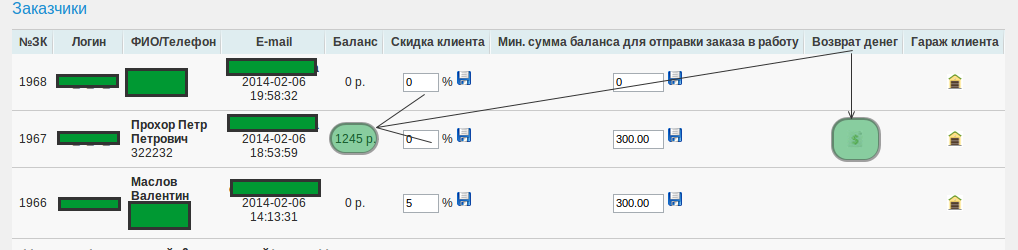
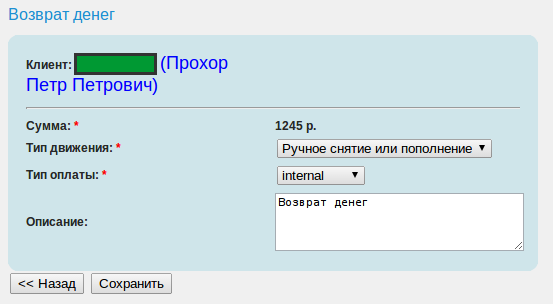
Примеры финансовых операций
Клиент создал заказ с предоплатой
Операции на стороне партнера:
Описание строк операций смотреть снизу вверх по хронологии.
1) Клиент партнера сделал заказ на сумму 1395 р.
2) Внес предоплату в 320 р.
3) Когда заказ пришел к партнеру на склад и клиент приехал забирать его, погасил недостающую сумму по заказу 1075 р.
4) Сумма долга списалась в счет оплаты заказа.
Операции на стороне Менеджера:
Описание строк операций смотреть снизу вверх по хронологии.
1) Менеджер взял заказ в работу (операция доступна, так как у клиента выставлена граница доверия в 300р, а он внес предоплату в 320 р.),
обратите внимание, сумма оплаты заказа другая, меньшая - при расчете партнера с менеджером используются цены партнера.
2,3) Когда заказанные позиции пришли на склад в центральный офис, партнер видит это по статусам, приезжает за товаром.
Менеджер центрального офиса создает накладную по позициям, которые будет забирать и оплачивать партнер. Выполняет отгрузку и оплату товара.

Клиент создал заказ с полной оплатой и отказом
Операции на стороне партнера:
Описание строк операций смотреть снизу вверх по хронологии.
1) Клиент партнера сделал заказ на сумму 1395 р. и внес полную оплату.
2) По заказу созалась автоматическая оплата. Менеджер центрального офиса получил заказ уже оплаченный.
3) Детали по заказу не были найдены и менеджер из перевел в статус *Отказано*, соответственно сумма заказа была возвращена на баланс клиенту.
4) Клиент подошел в офис партнера и партнер сделал возврат
денег с баланса клиента.
Операции на стороне менеджера:
Описание строк операций смотреть снизу вверх по хронологии.
1) Автоматическая оплата заказа с баланса партнера в связи с полной оплатой клиентом.
2,3) Менеджер выполнил отказ по позициям заказа.

Клиент создал заказ с предоплатой, частичный отказ
Операции на стороне партнера:
Описание строк операций смотреть снизу вверх по хронологии.
1) Клиент партнера сделал заказ на сумму 1395 р. и внес предоплату в 320р. на свой баланс.
2) Выполнилась оплата заказа в сумме предоплаты 320 р.
3) Одна из позиций заказа была отклонена, осталась позиция в 145р. Соответственно клиент переплатил по заказу и сумма переплаты была возвращена на баланс клиенту.
4) Клиент приехал в офис партнера за частью своего заказа и
получил возврат по деньгам на разницу стоимости заказа и предоплаты.
Операции на стороне менеджера:
Описание строк операций смотреть снизу вверх по хронологии.
1) Менеджер взял заказ в работу (операция доступна, так как у клиента выставлена граница доверия в 300р, а он внес предоплату в 320 р.)
2) Эта позиция заказа была переведена в статус "Отказано".
3) Эту позицию привезли на склад, партнер приехал за товаром. Менеджер создал накладную на эту позицию выполнил отгрузку товара и оплату.

Естимейт базовой версии задания - 80ч
Вернуться к списку модулей: Модули_пакет_Експерт_-_Документация