Настройка корпоративной почты — различия между версиями
Mstar (обсуждение | вклад) |
|||
| (не показана одна промежуточная версия ещё одного участника) | |||
| Строка 28: | Строка 28: | ||
6.Добавить почтовый ящик. Жмем на эту ссылку и добавляем почтовые ящики, например: info@example.com или другие.<br> | 6.Добавить почтовый ящик. Жмем на эту ссылку и добавляем почтовые ящики, например: info@example.com или другие.<br> | ||
[[File:Add_domain3.jpg]]<br> | [[File:Add_domain3.jpg]]<br> | ||
| − | После настройки ящиков, в Емпанели::Константы | + | После настройки ящиков на Яндексе, меняем значения в Емпанели::Константы, которые раньше ссылались на домен mstarproject и почтовые ящики (global:project_name, global:project_url, global:to_email, global:email_from)<br><br> |
| + | |||
| + | Почту на указанных ящиках можно просматривать:<br> | ||
| + | - через веб-интерфейс ([http://yandex.ru http://yandex.ru], [http://yandex.ua http://yandex.ua], [http://mail.yandex.ru http://mail.yandex.ru], [http://mail.yandex.ru/for/example.com http://mail.yandex.ru/for/example.com], где example.com подтвержденный домен)<br> | ||
| + | - через почтовые программы (например, Outlook Express, The Bat, Thunderbird и другие)<br> | ||
| + | - c мобильного телефона - При помощи [http://mobile.yandex.ru/mail мобильного приложения]<br> | ||
| + | - настроить пересылку с этих ящиков на другие<br> | ||
| + | |||
| + | |||
| + | <pre>Естимейт базовой версии задания - 3ч</pre> | ||
| + | |||
| + | '''Вернуться к списку модулей:''' [[Модули_пакет_Експерт_-_Документация]] | ||
Текущая версия на 09:44, 3 октября 2013
Для настройки почты вида name@example.com (name – любое выбранное имя, а example.com – имя домена /сайта/) можно использовать сервисы Яндекса.
1. Необходимо авторизоваться на Яндексе, если у заказчика нет там почтового ящика, можно завести его,
например: Имя.Фамилия@yandex.ru
2. Открыть сайт pdd.yandex.ru, ввести имя домена (сайта).
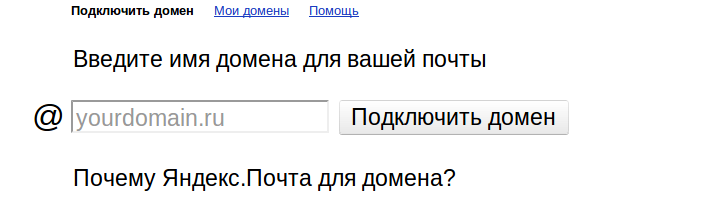
3. После ввода домена, на странице https://pdd.yandex.ru он будет отображаться с состоянием || Домен не подтвержден.
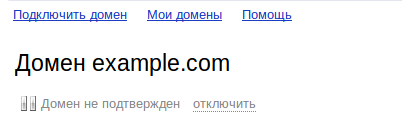
Если после ввода имени домена яндекс выдаст сообщение Домен свободен, значит настройка домена на сервисе, где он куплен не завершена и Яндекс не видит домен.
4.Подтверждение домена.
Яндекс покажет инструкцию, в которой будет 3 варианта подтверждения домена. Выберем первый.
Загрузите в корневой каталог вашего сайта файл с именем 6d72583c8f35.html и содержащий текст a3c180fbe806
Файл должен быть читаемым для всех и содержать только этот текст, который написал Яндекс, без пробелов и переносов строк. После создания и размещения файла обновите страницу на яндексе, в течение 5 минут, если все сделано правильно, то будет другаяя надпись - ► Домен подключен.
5.Настроить MX-записи.
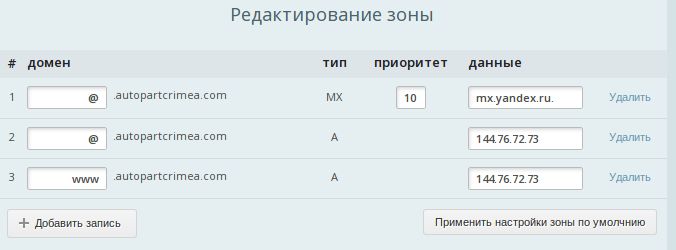
После того, как мы подтвердили владение доменом, нужно изменить MX-записи, а точнее - добавить.
Завести новую MX-запись со следующими параметрами:
Имя поддомена: @
Тип записи: MX
Приоритет: 10
Данные: mx.yandex.ru. (точка на конце адреса существенна)
6.Добавить почтовый ящик. Жмем на эту ссылку и добавляем почтовые ящики, например: info@example.com или другие.
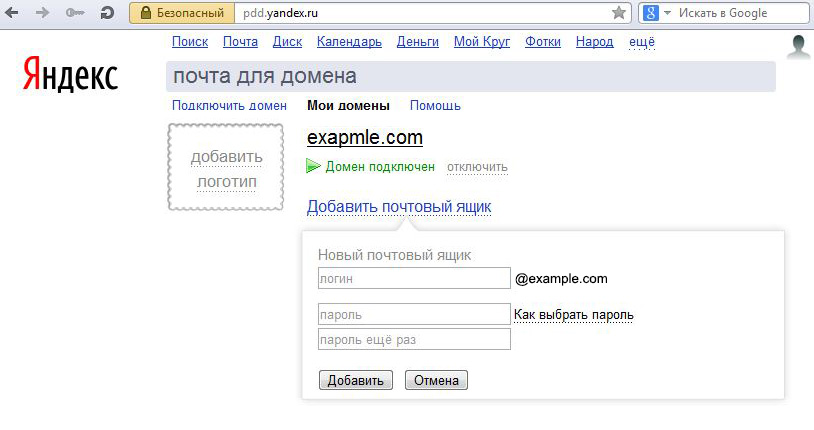
После настройки ящиков на Яндексе, меняем значения в Емпанели::Константы, которые раньше ссылались на домен mstarproject и почтовые ящики (global:project_name, global:project_url, global:to_email, global:email_from)
Почту на указанных ящиках можно просматривать:
- через веб-интерфейс (http://yandex.ru, http://yandex.ua, http://mail.yandex.ru, http://mail.yandex.ru/for/example.com, где example.com подтвержденный домен)
- через почтовые программы (например, Outlook Express, The Bat, Thunderbird и другие)
- c мобильного телефона - При помощи мобильного приложения
- настроить пересылку с этих ящиков на другие
Естимейт базовой версии задания - 3ч
Вернуться к списку модулей: Модули_пакет_Експерт_-_Документация