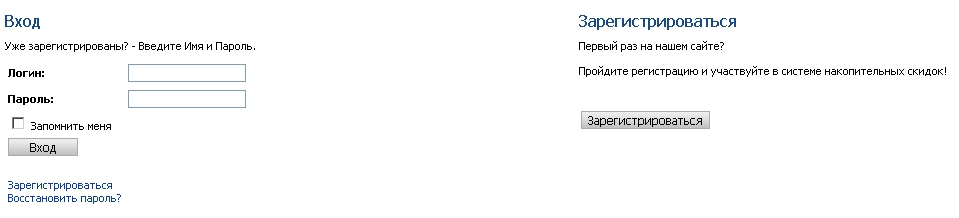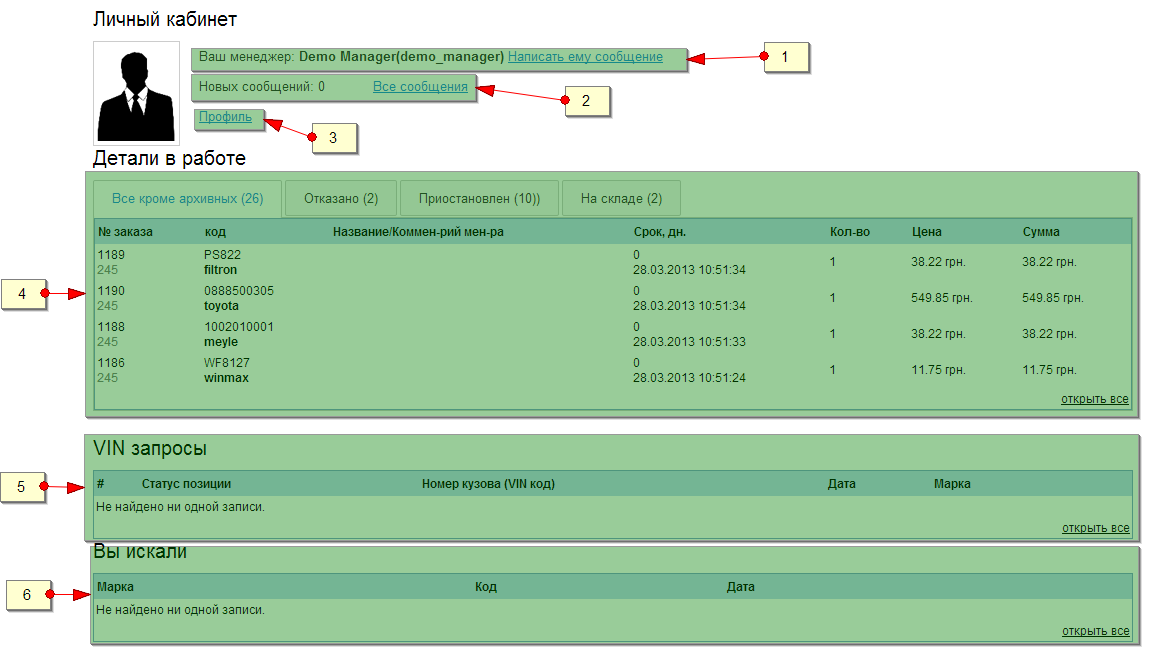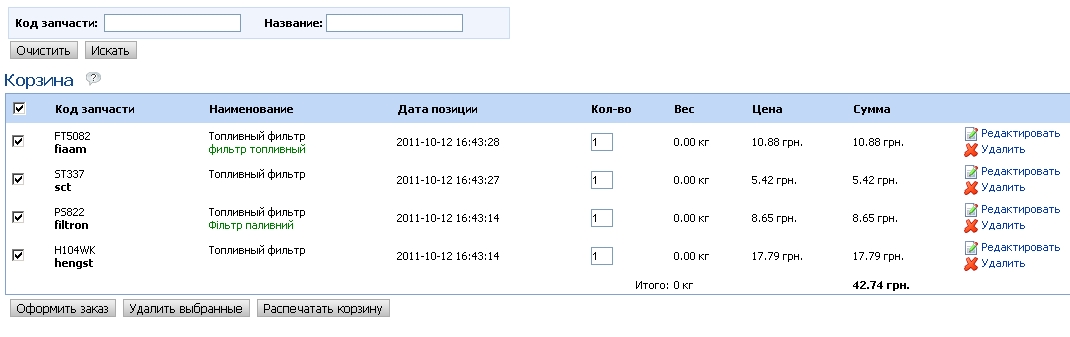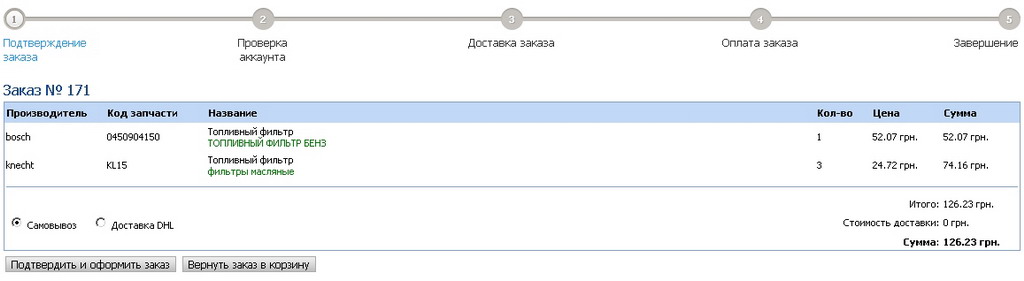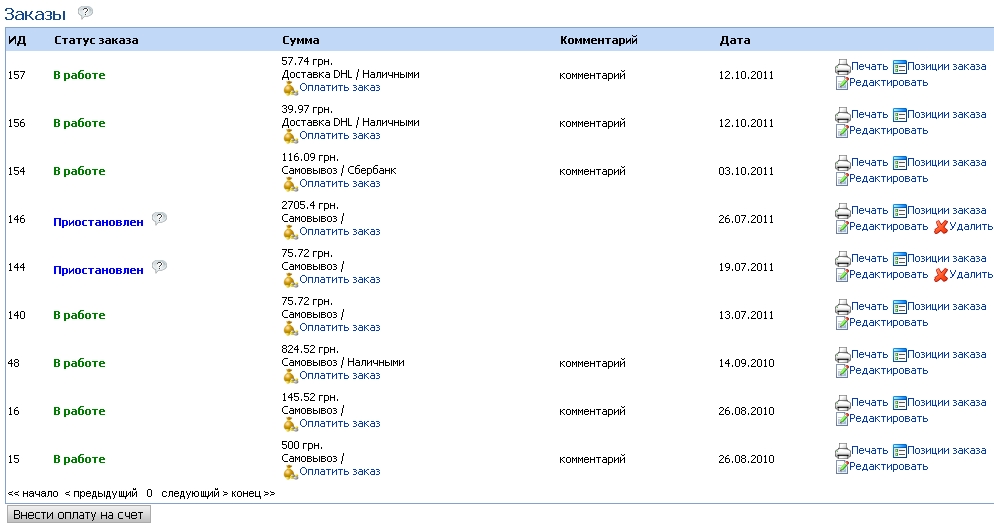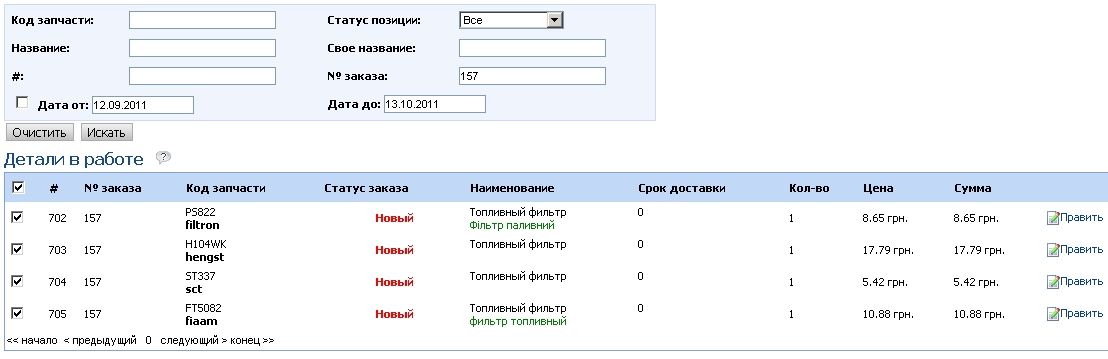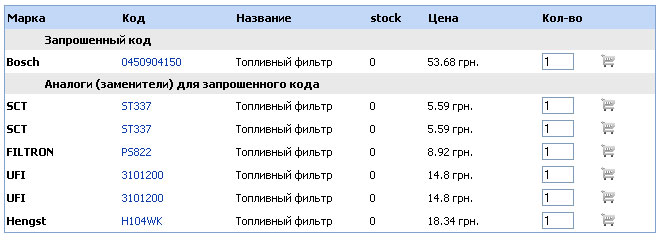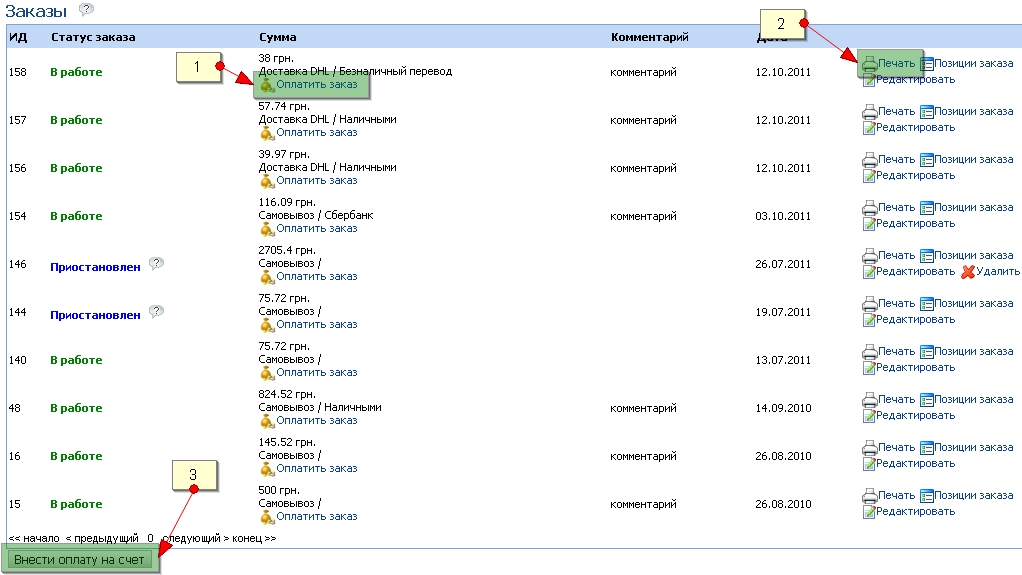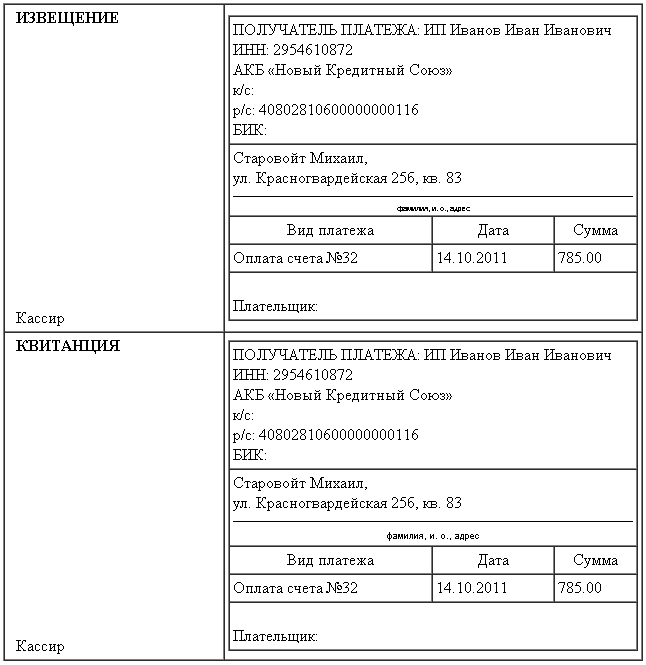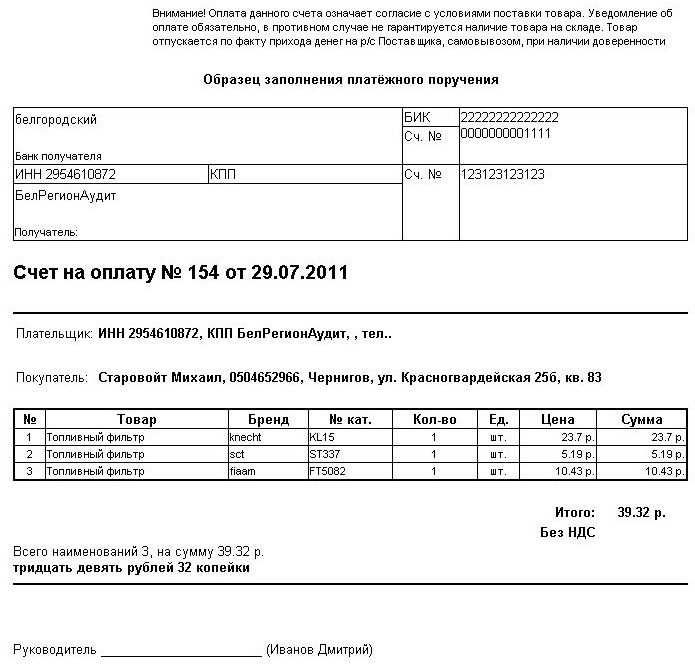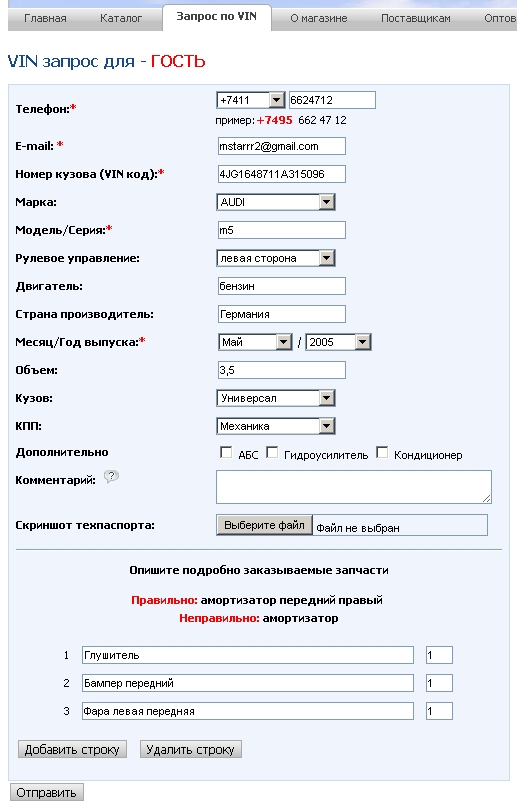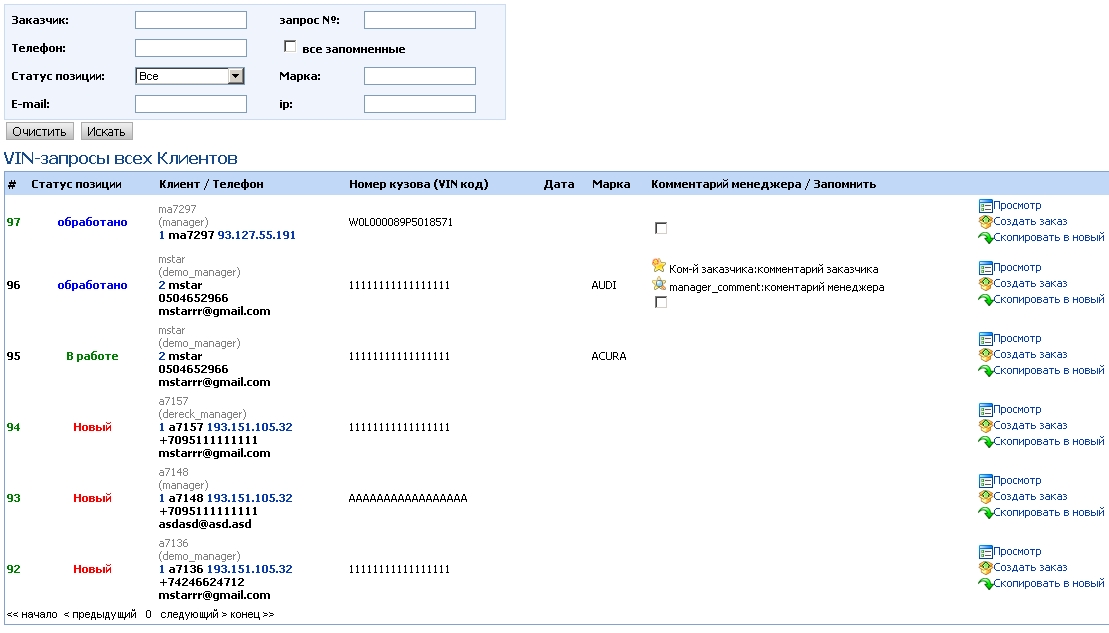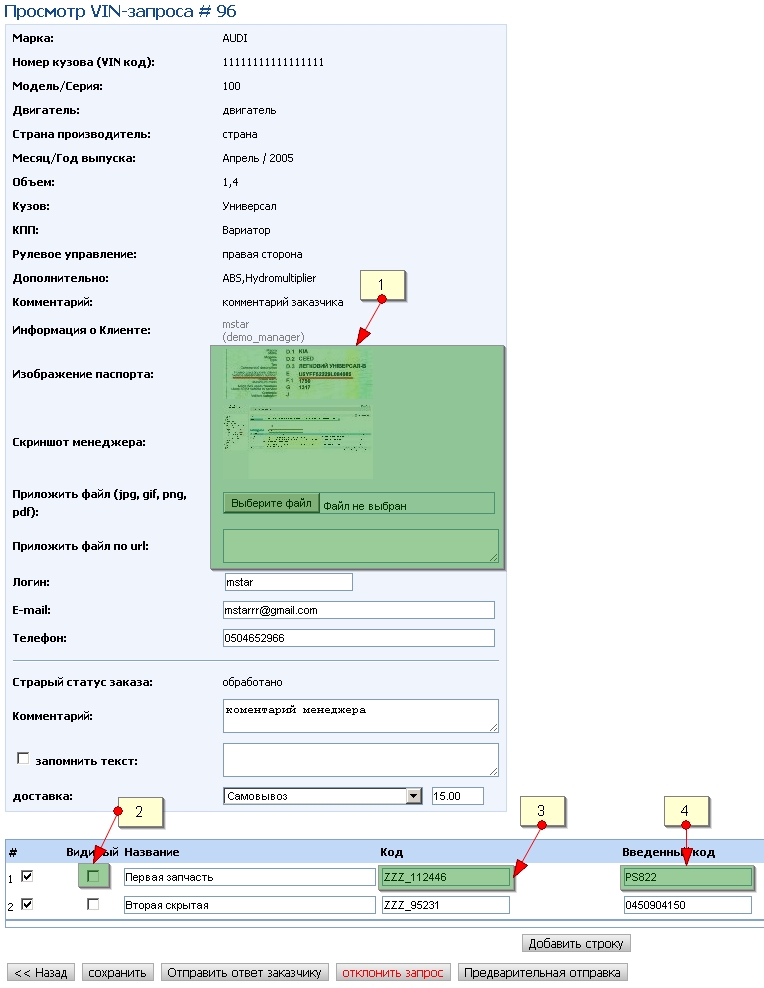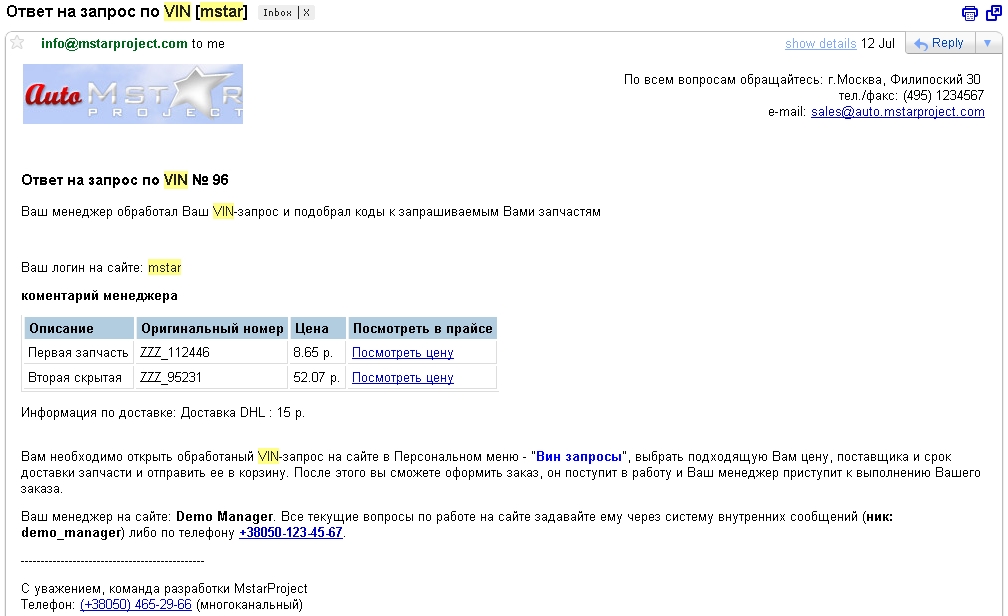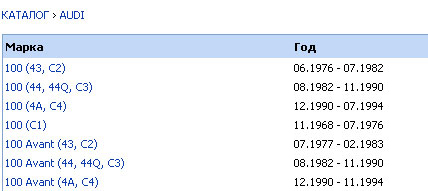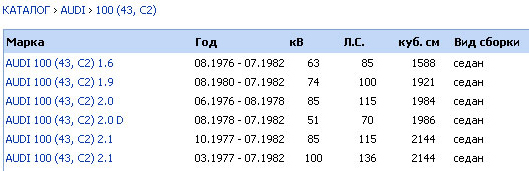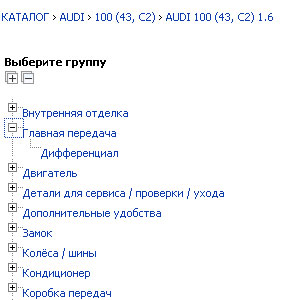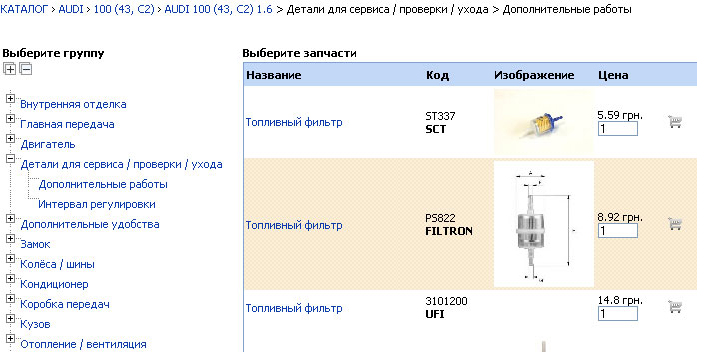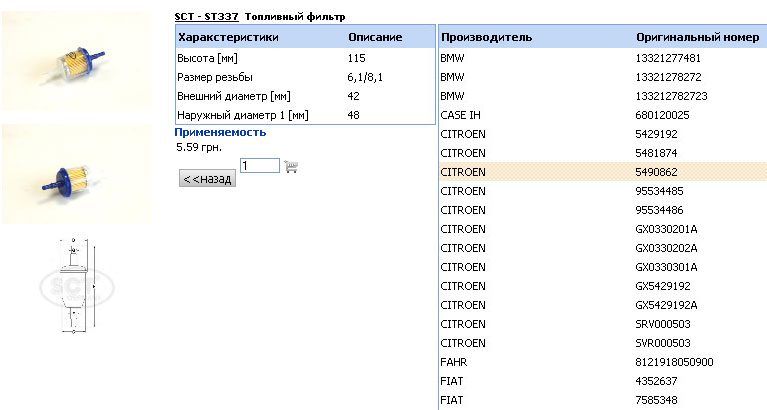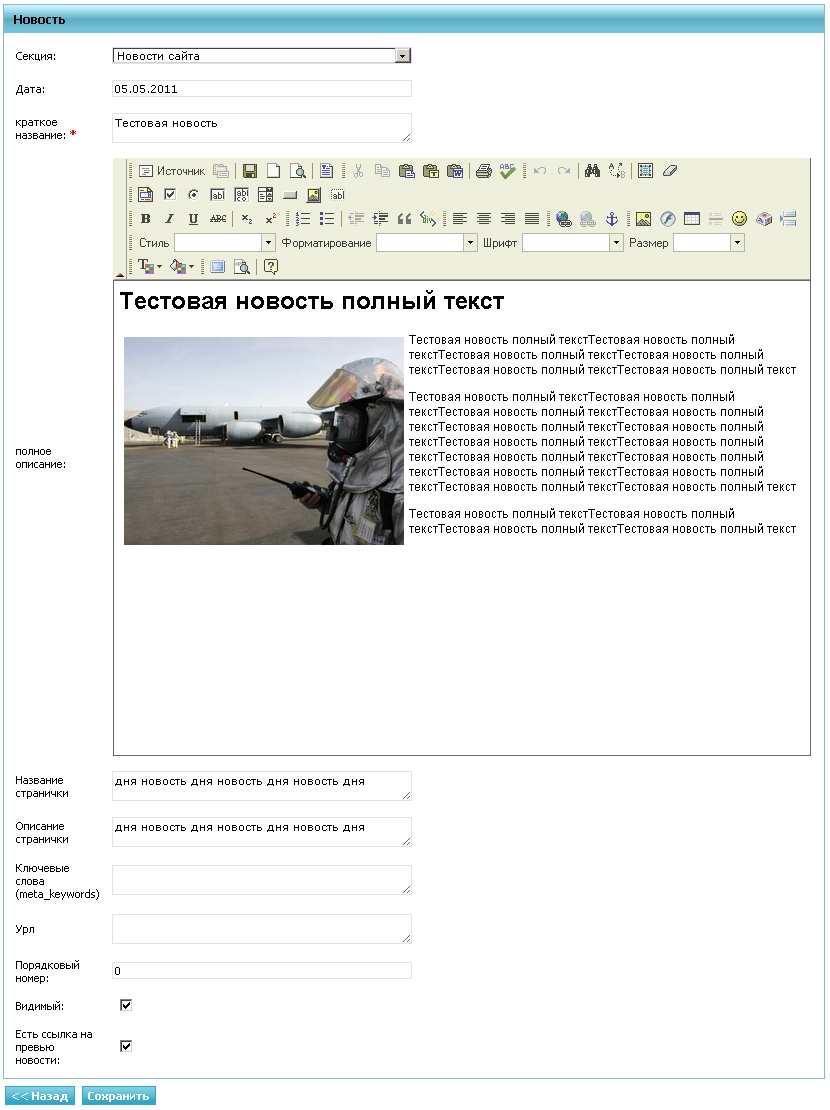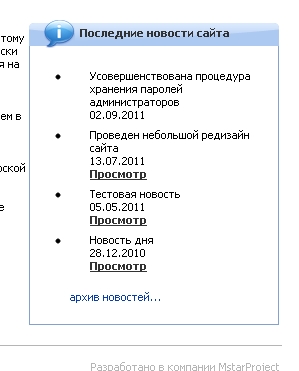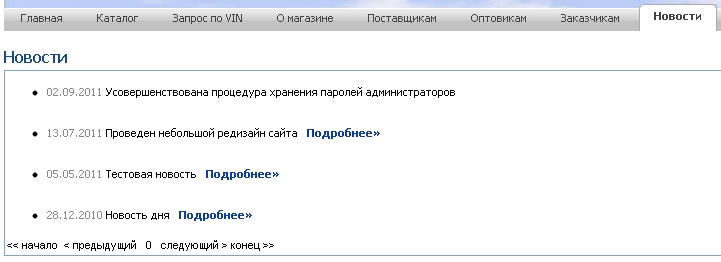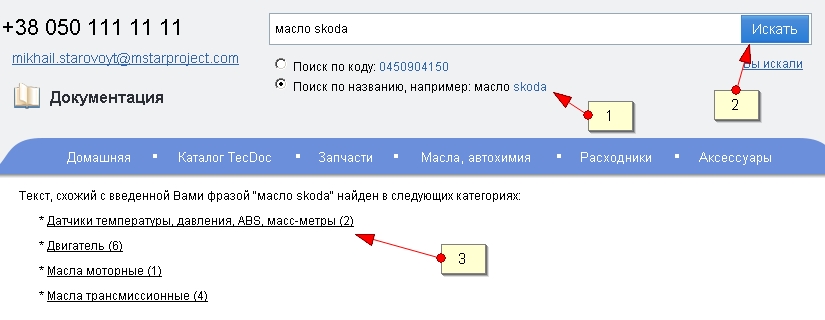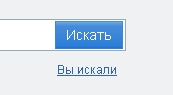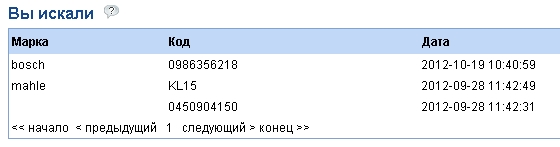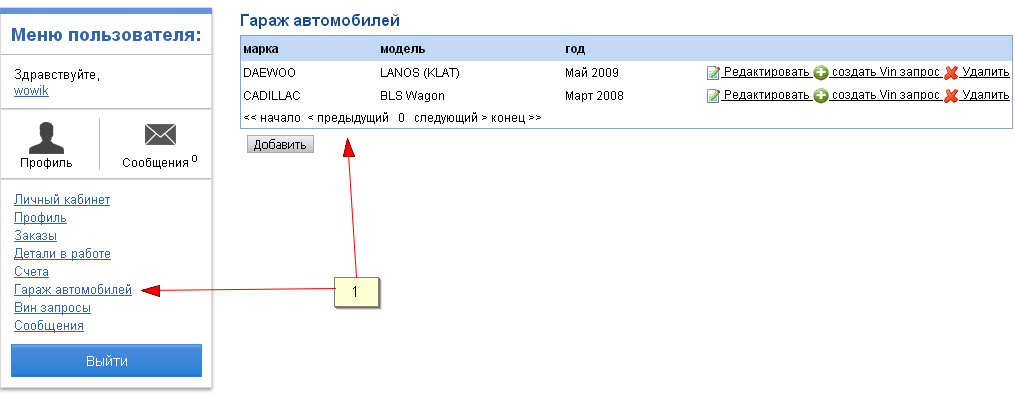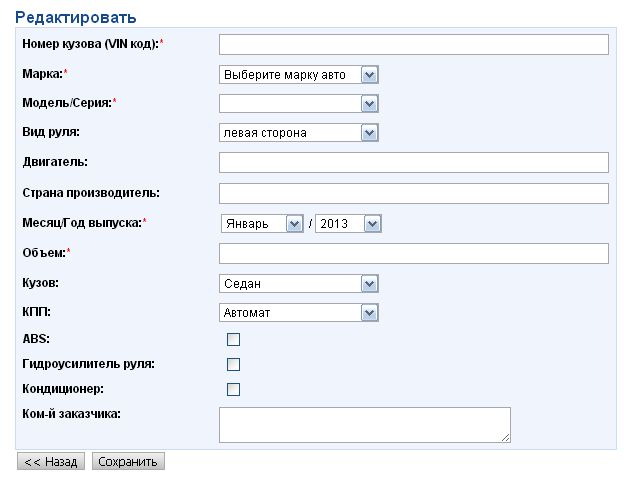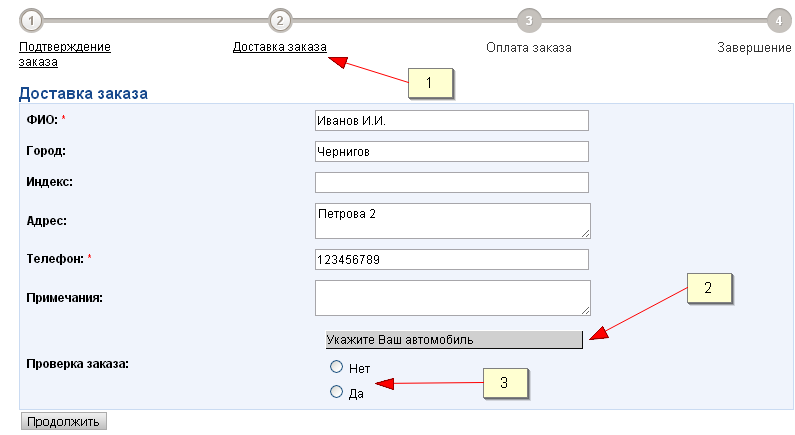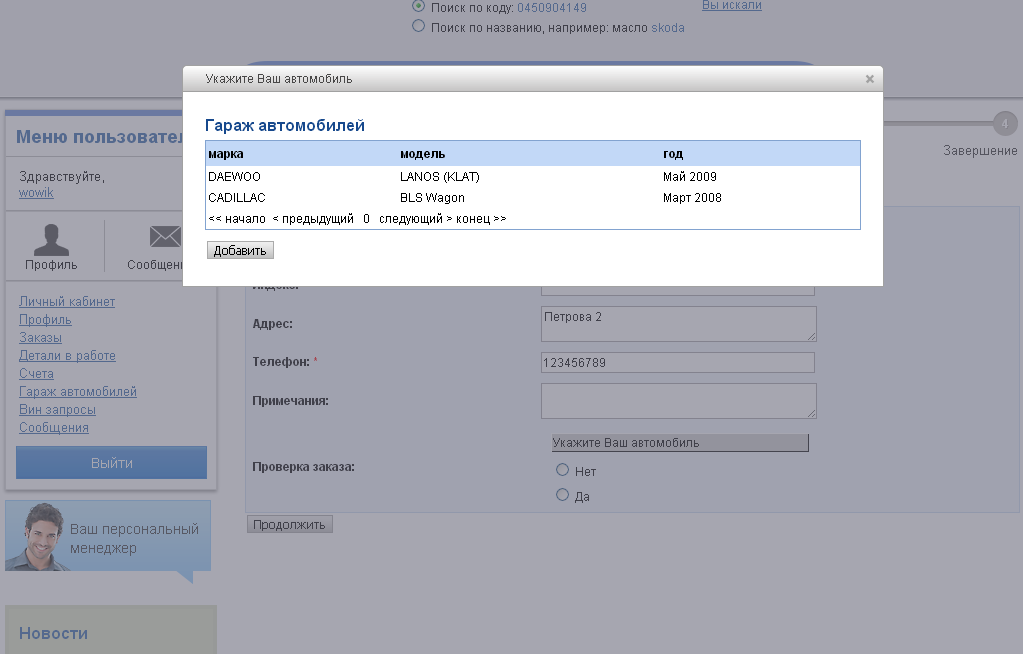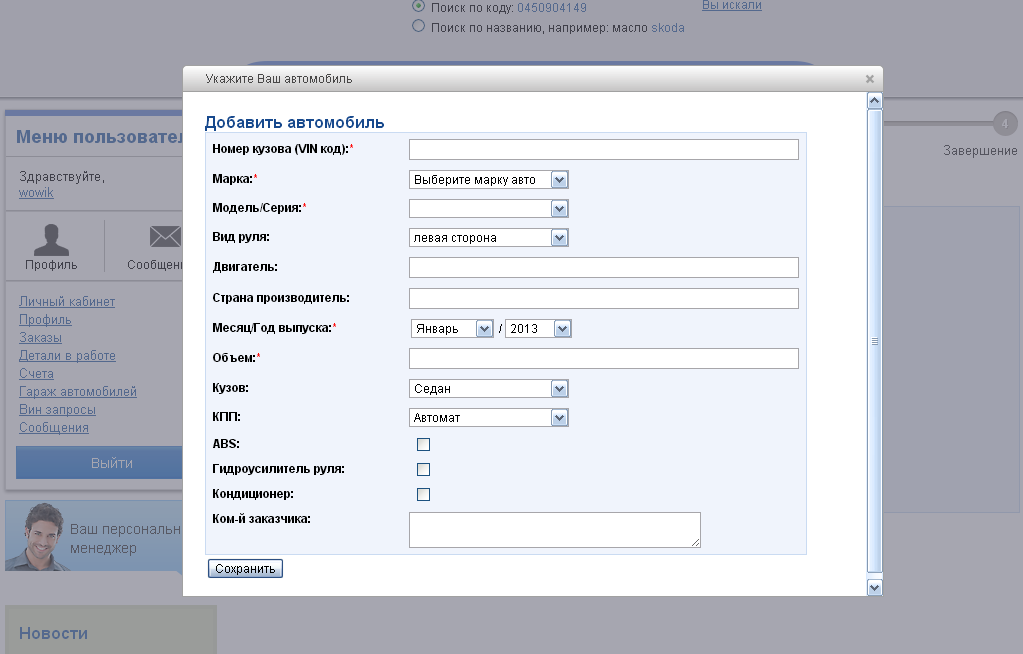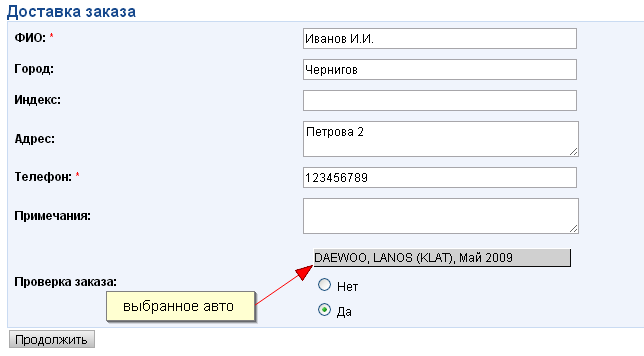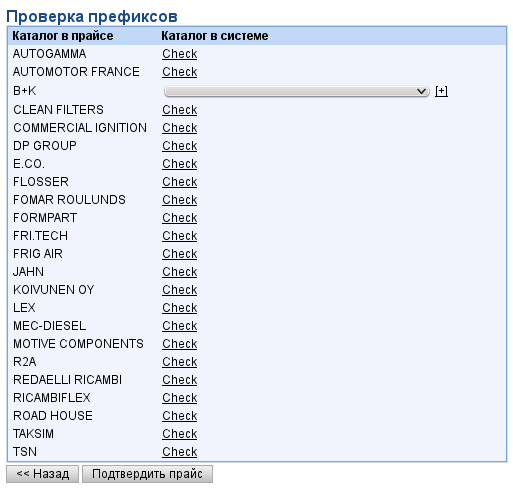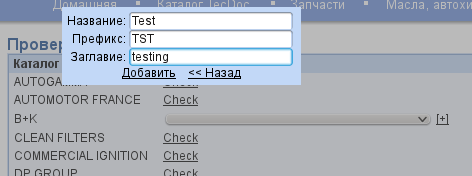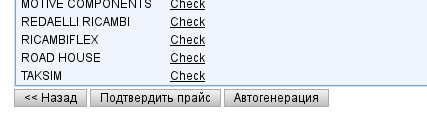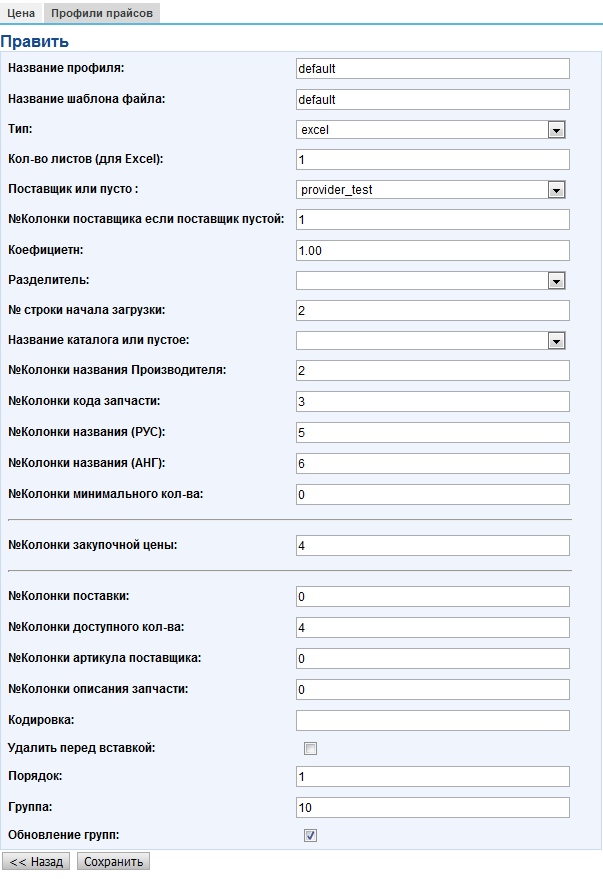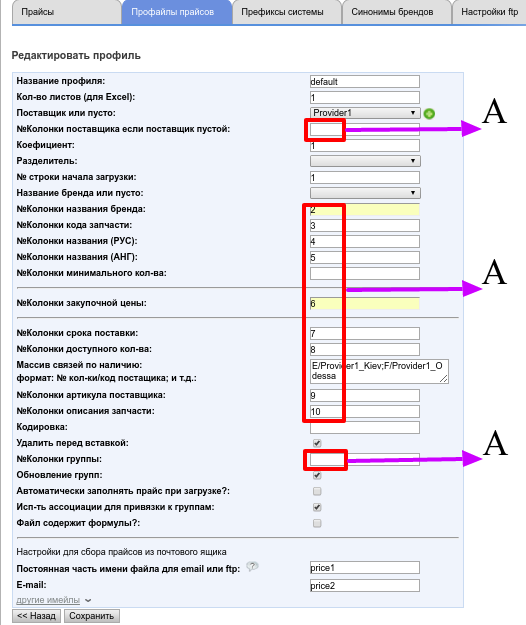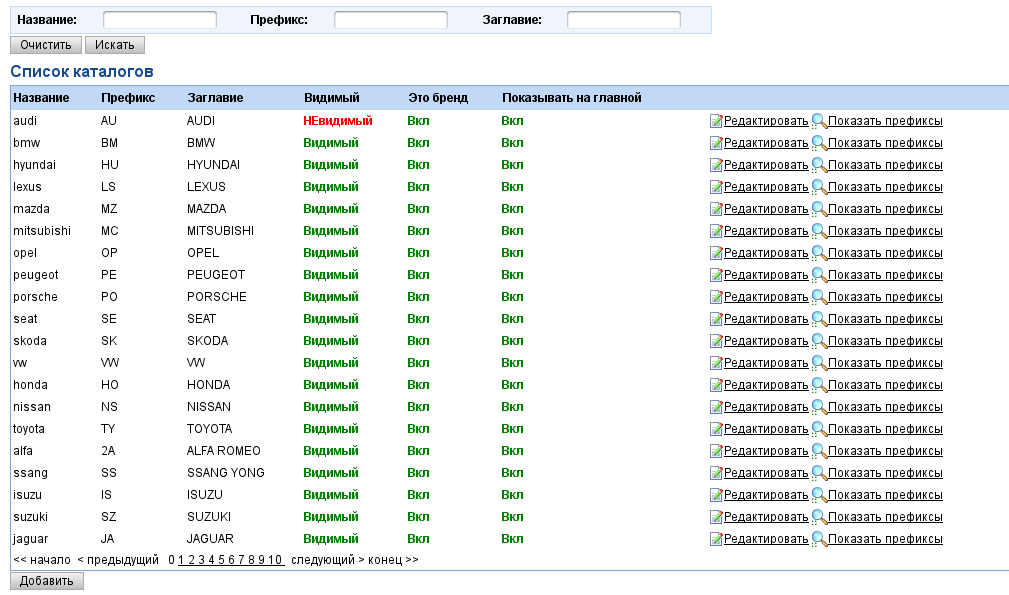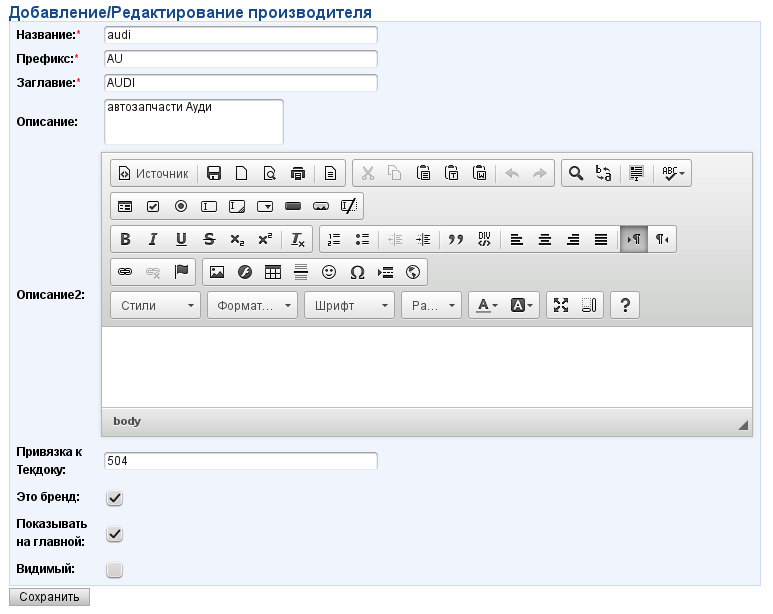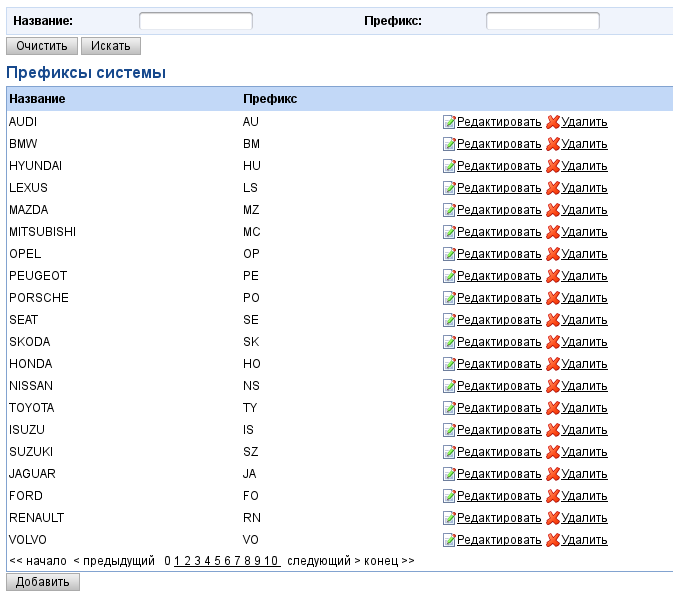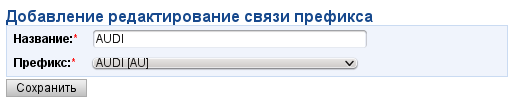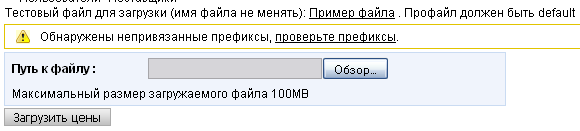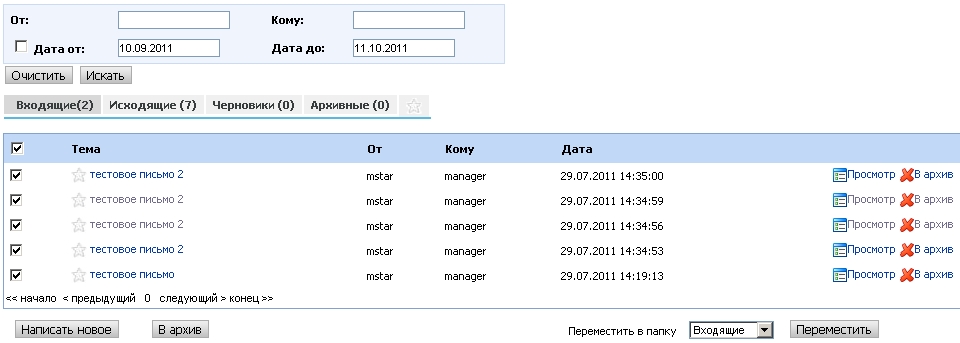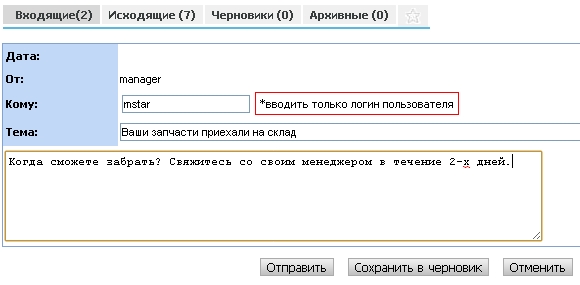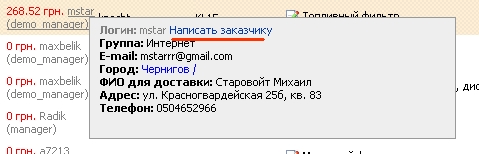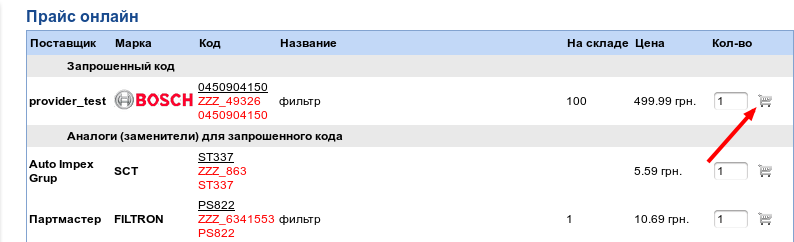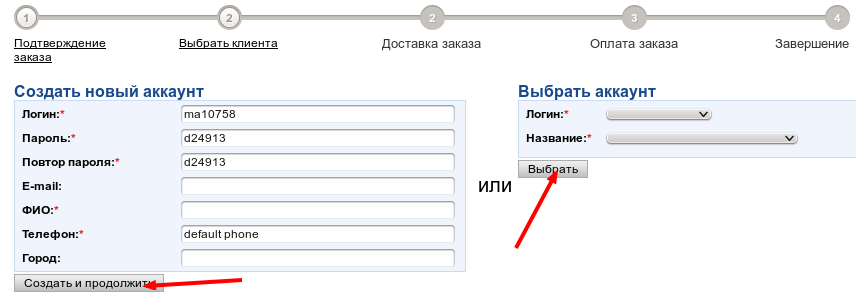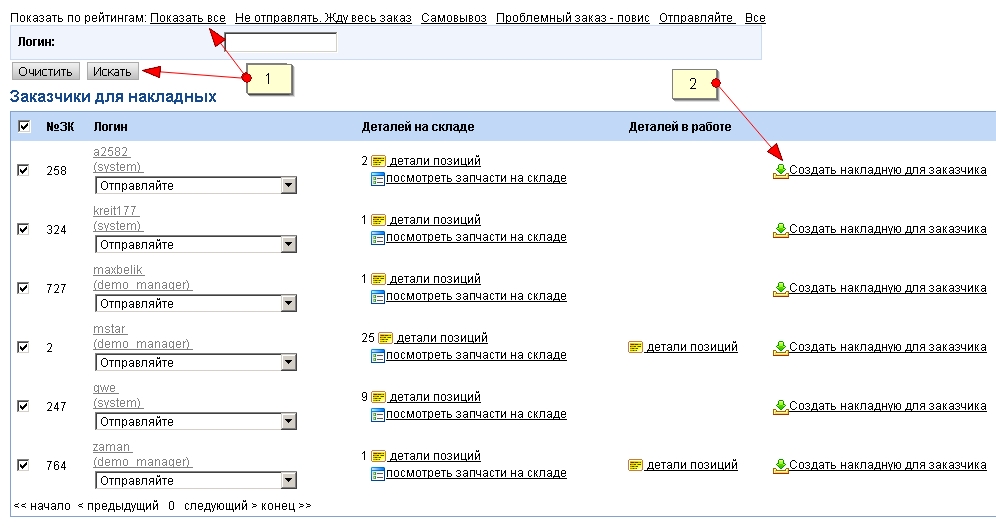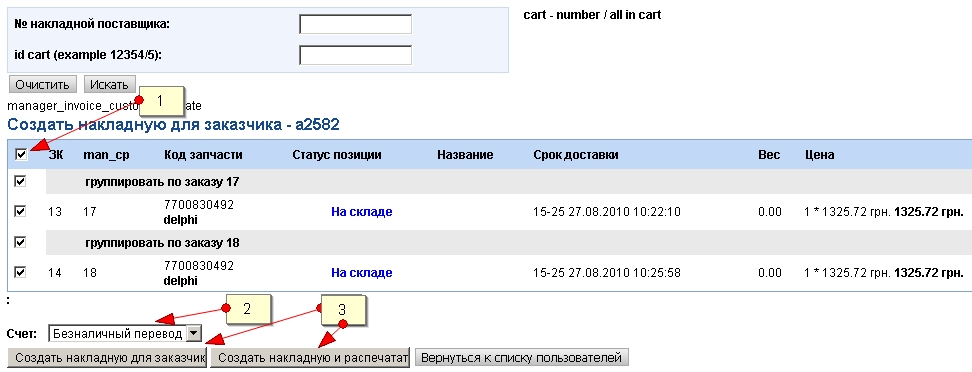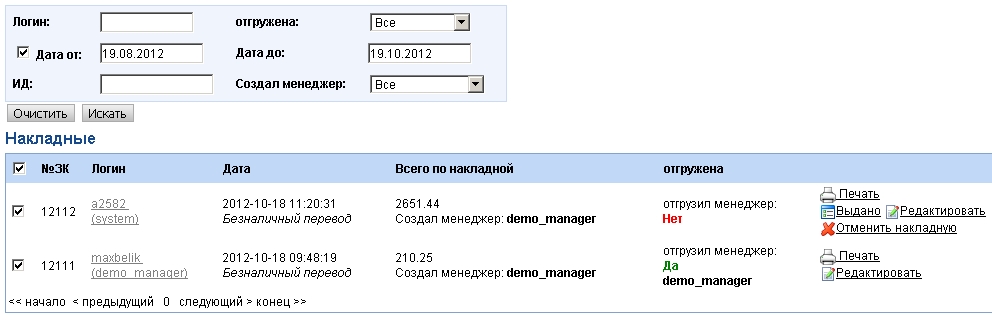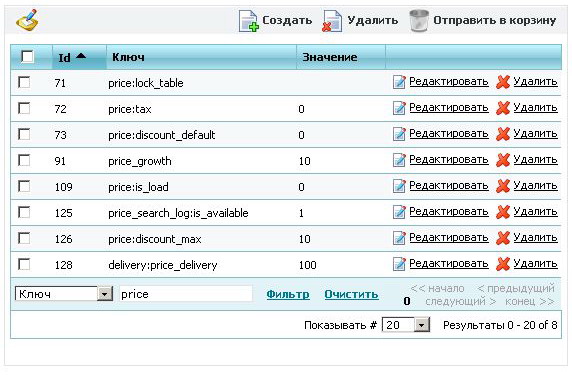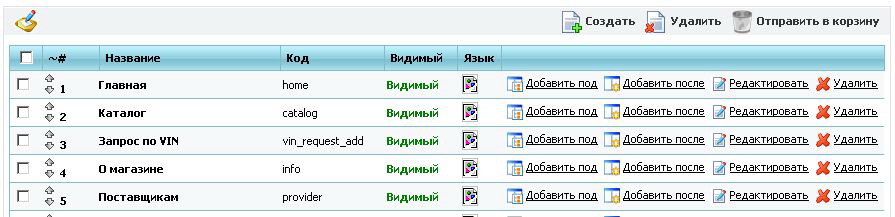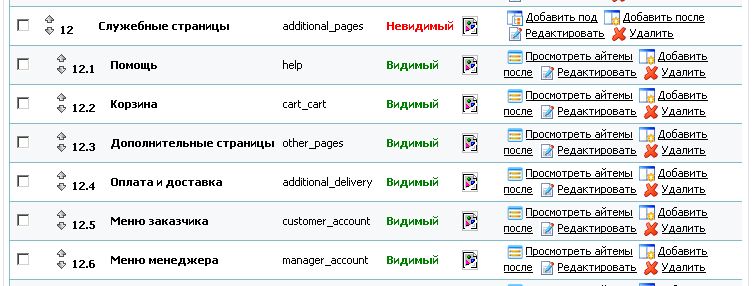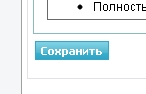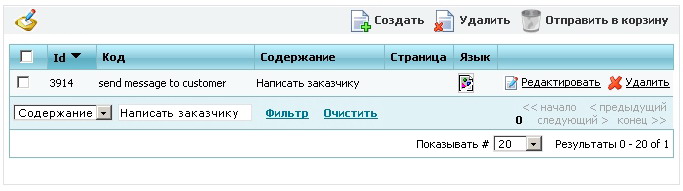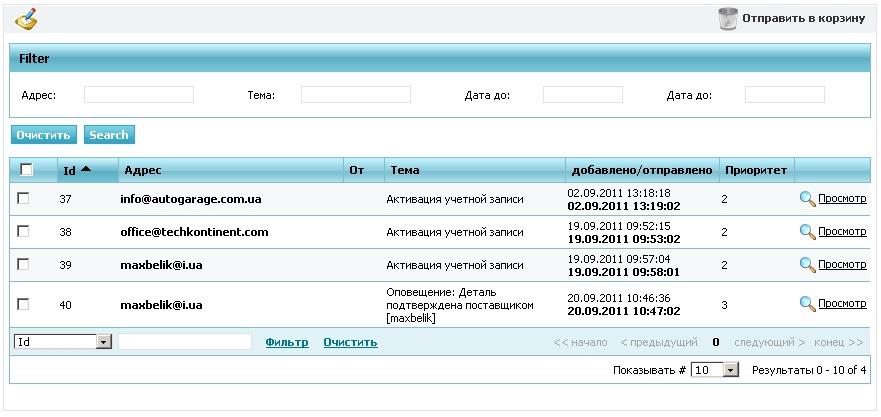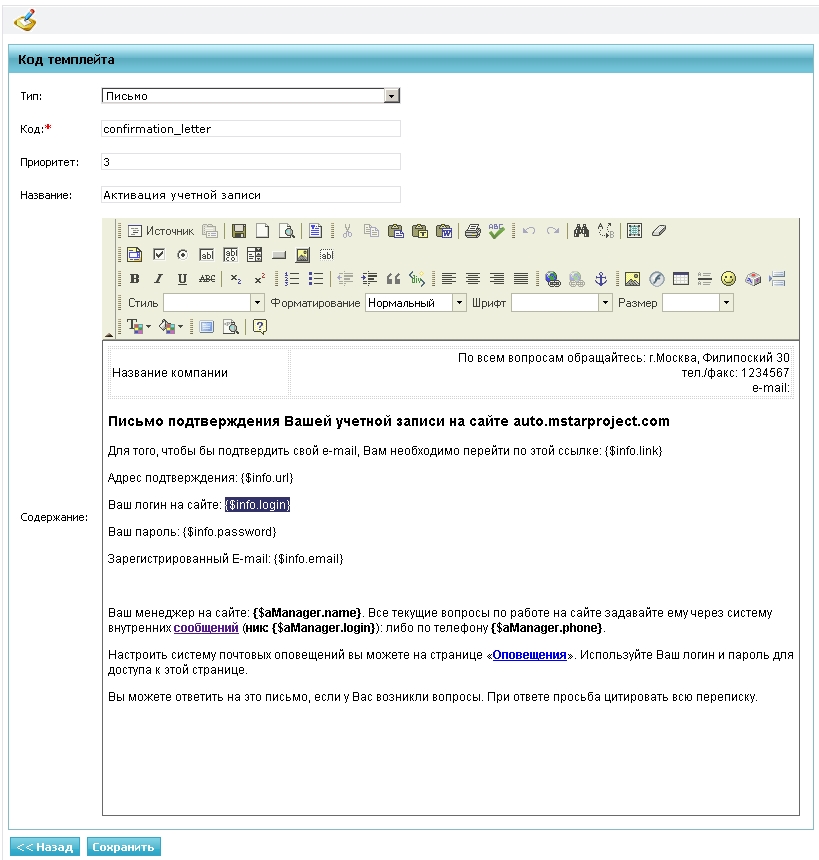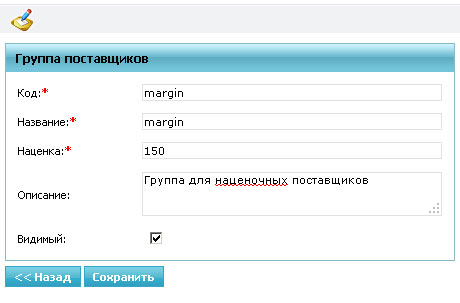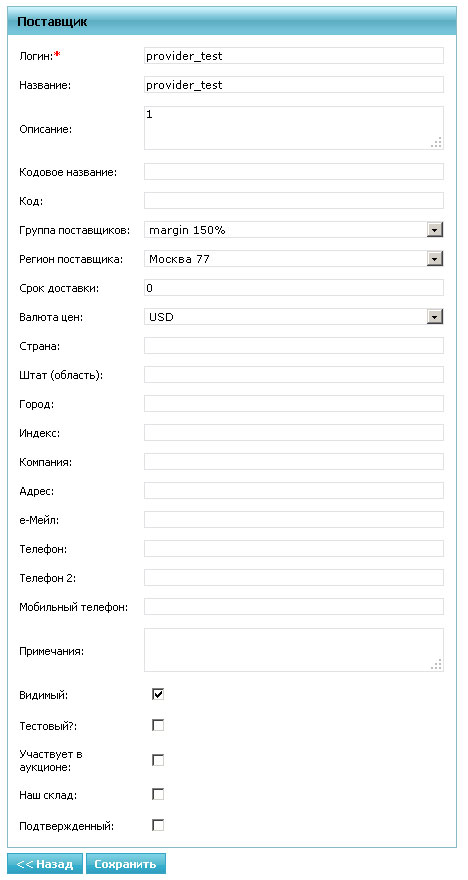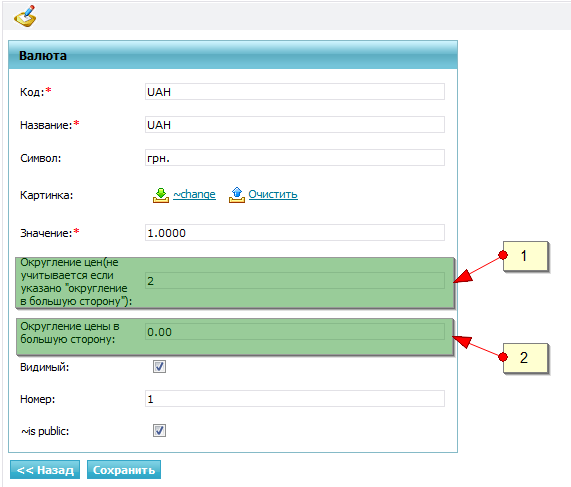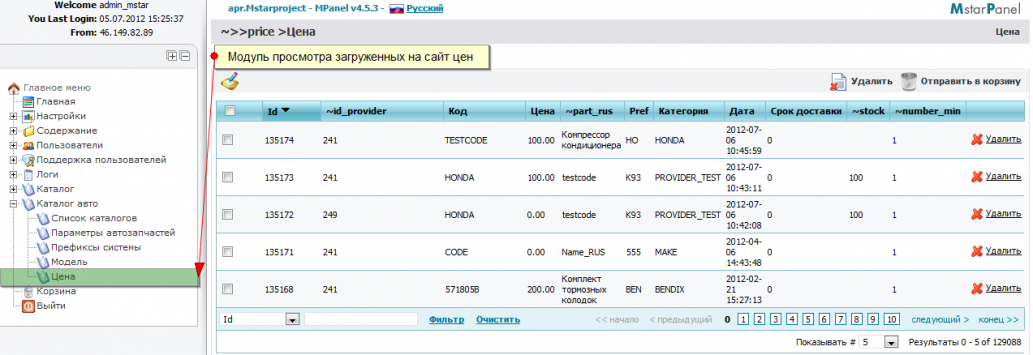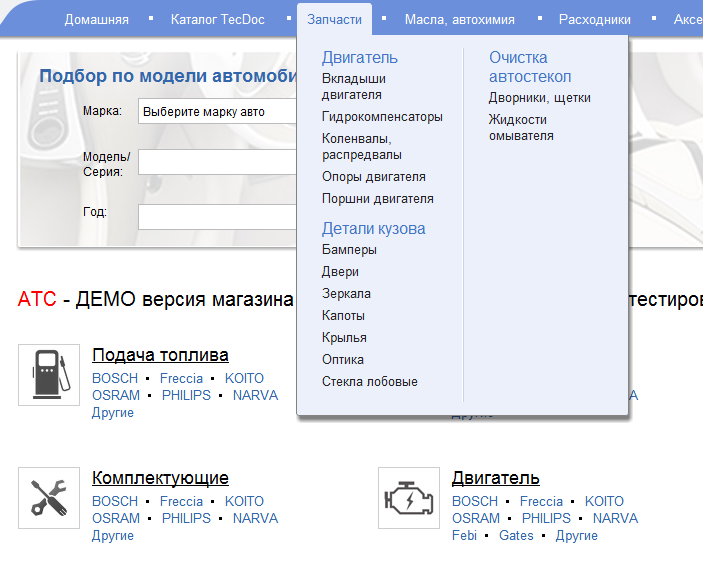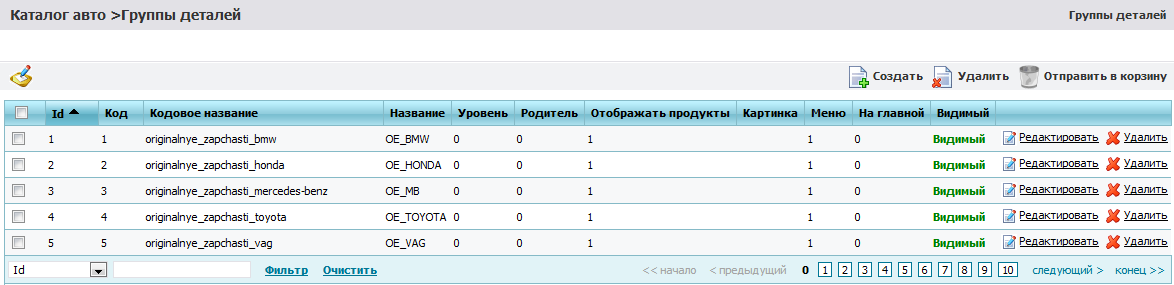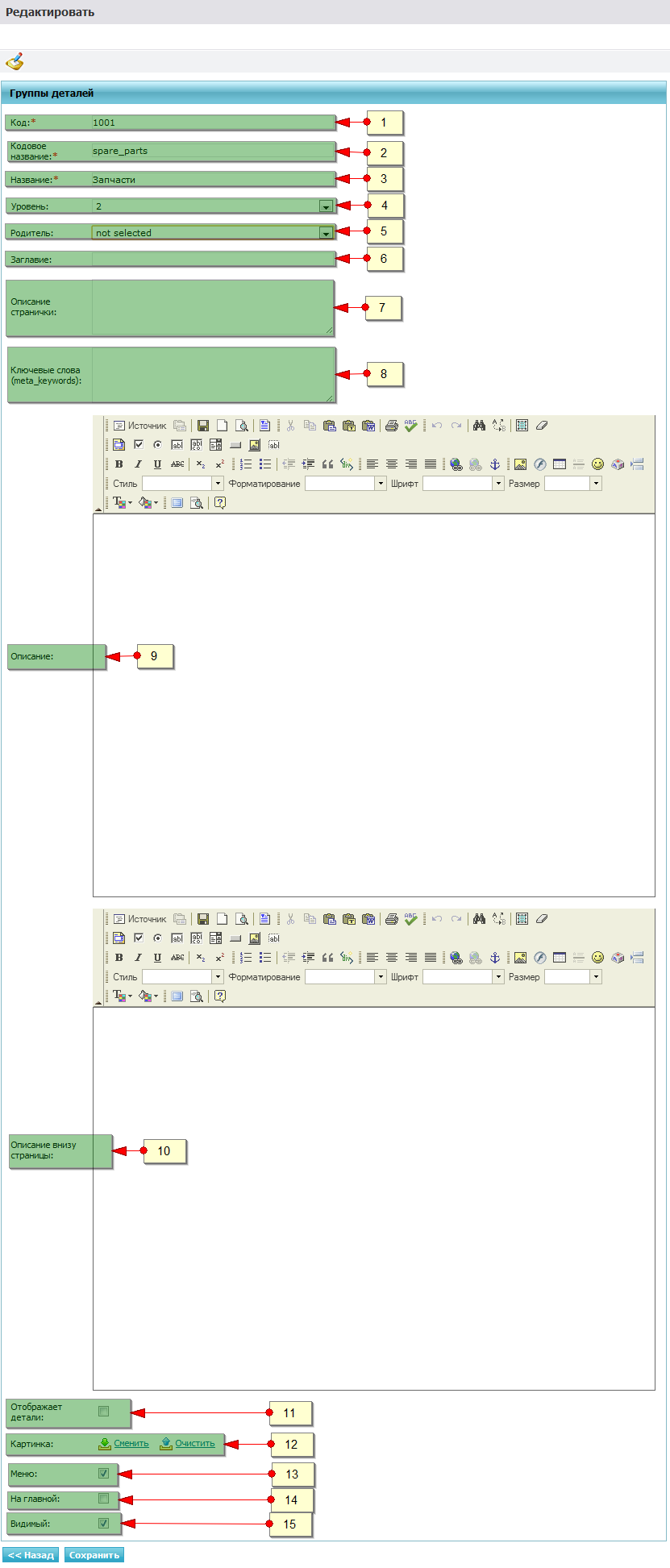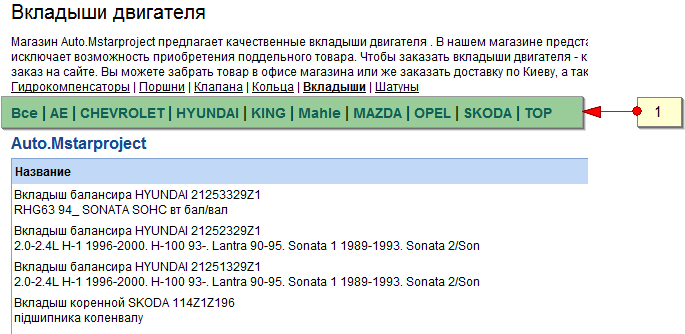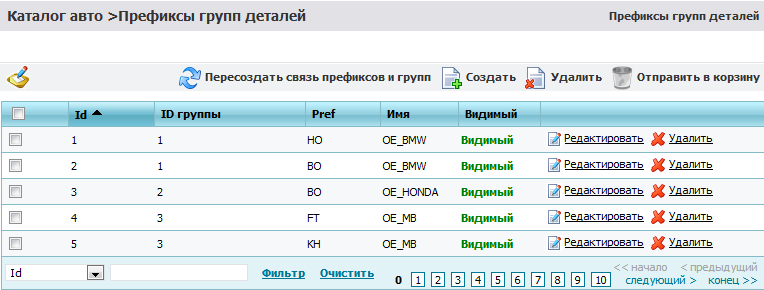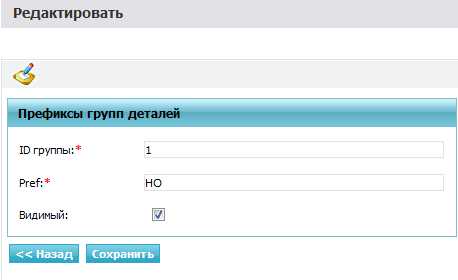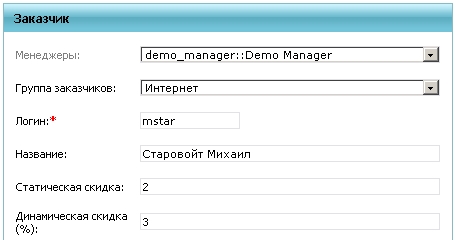Standard manual — различия между версиями
(→Форма редактирования заказа) |
(→Форма редактирования заказа) |
||
| Строка 522: | Строка 522: | ||
* Шапка заказа | * Шапка заказа | ||
[[File:auto_manager_package_edit.jpg]]<br clear="all" /> | [[File:auto_manager_package_edit.jpg]]<br clear="all" /> | ||
| − | Позволяет отредактировать информацию о заказе: данные о клиенте, комментарий к заказу, информацию об оплате. Позволяет добавить скрытый комментарий для менеджера. Имеете ссылку на внесение оплаты по данному заказу. | + | Позволяет отредактировать информацию о заказе: данные о клиенте, комментарий к заказу, информацию об оплате. Позволяет добавить скрытый комментарий для менеджера. Имеете ссылку на внесение оплаты по данному заказу.<br> |
| − | + | ||
| − | + | ||
| − | + | ||
| − | + | ||
Если заказчик при оформлении заказа указал желание проверить совместимость заказываемого товара с его автомобилем, то в редактировании заказа появиться чекбокс с данными по авто. При наведении указателем мыши на этот чекбокс, появиться подсказка. | Если заказчик при оформлении заказа указал желание проверить совместимость заказываемого товара с его автомобилем, то в редактировании заказа появиться чекбокс с данными по авто. При наведении указателем мыши на этот чекбокс, появиться подсказка. | ||
[[File:2.1.10_10.png]]<br clear="all" /> | [[File:2.1.10_10.png]]<br clear="all" /> | ||
Менеджер может как установить признак проверки, так и снять его. | Менеджер может как установить признак проверки, так и снять его. | ||
| + | |||
| + | * Таблица позиций заказа | ||
| + | [[File:auto_manager_package_edit_table.jpg]]<br clear="all" /> | ||
| + | Показывает информацию о позициях данного заказа, а также имеете ссылку в колонке название для изменения названия запчасти,и ссылку в последней колонке на [[#Форма изменения статуса позиции|форму изменения статуса позиции]]. | ||
==== Заказ менеджером для заказчика (телефонный заказ) ==== | ==== Заказ менеджером для заказчика (телефонный заказ) ==== | ||
Версия 10:15, 15 октября 2013
Содержание
- 1 Обзор
- 2 Документация
- 2.1 Клиентская часть
- 2.1.1 Модуль регистрации, профайл и личный кабинет
- 2.1.2 Управление заказами и корзиной
- 2.1.3 Поиск по коду с привязкой к кроссам
- 2.1.4 Финансовый модуль пользователя (история платежей, выписка счетов)
- 2.1.5 Модуль вин запросов
- 2.1.6 Каталог
- 2.1.7 Модуль новостей
- 2.1.8 Полнотекстовый релевантный поиск с учетом морфологии на базе Sphinx
- 2.1.9 История прайс запросов, поиск по коду
- 2.1.10 Гараж автомобилей
- 2.2 Менеджерская часть
- 2.3 Административная часть - цмс ЕмПанель
- 2.3.1 Менеджер страниц
- 2.3.2 Менеджер шаблонов
- 2.3.3 Управление группами поставщиков
- 2.3.4 Управление регионами поставщиков
- 2.3.5 Управление поставщиками
- 2.3.6 Управление валютами
- 2.3.7 Округление валют
- 2.3.8 Модуль просмотра/удаления цен
- 2.3.9 Управление группами деталей
- 2.3.10 Управление префиксами групп деталей
- 2.4 Скрытые (невизуальные) и системные модули
- 2.1 Клиентская часть
Обзор
Область применения
Этот документ предоставляет документацию по управлению и использованию демонстрационного сайта Ирбис, подробное описание находится по адресу http://www.mstarproject.com/?action=tecdoc_mysql_site.
В связи с тем, что модули наши постоянно совершенствуются и изменяются, было принято решение вести этот документ в вики с сохранением истории и другими достоинствами версионных документов. Возможна ситуация, когда сайт отличается от написанной документации к нему - это значит, что страница документации будет в скором времени обновлена при завершении проекта, в котором реализована эта обновленная версия модуля.
Цели
Так как у нас узкая специализация и много успешных авто проектов в портфолио, мы получаем очень много вопросов о том, как работают наши сайты. Мы решили все эти типовые вопросы и информацию, которая востребована, выложить в онлайн в удобной форме в одном месте в пределах документации к проекту Ирбис.
Документация по демо сайту - это шаг навстречу заказчикам, которые хотят купить сайт, зная заранее, что в нем будет и как этот сайт будет работать после завершения.
Версия пакета стандарт
Текущая версия документации и пакета стандарт - 4.6.1 Версия текущего сайта выводится в закрытой цмс mpanel - вверху в виде {$ProjectName} MPanel v{$CurrentVersion}. Пример для текущего демо проекта - Ирбис - MPanel v4.6.1
Подробнее о выпущенных версиях и внесенных в них изменениях можно прочитать на отдельной странице http://manual.mstarproject.com/index.php/Auto.Mstarproject_-_Release_notes
Документация
Клиентская часть
Модуль регистрации, профайл и личный кабинет
Модуль включает в себя общую страницу логина и регистрации, куда перенеправляются все пользователи в ситуации, когда нужна авторизация или же возникли какие-то ошибки с авторизацией:
Форма регистрации нового клиента включает в себя минимальный набор обязательных для регистрации полей, а также аякс проверку занятости логина, блок "сложности пароля" и математическую капчу:
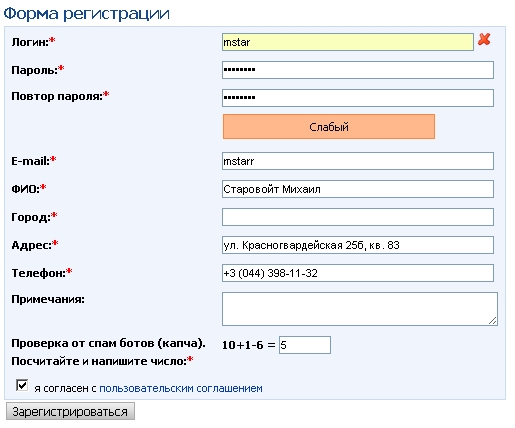
В случае, если заказчик неправильно заполнил форму или же пропустил какие-либо обязательные поля - ему выведется ошибка с указанием, что нужно исправить. Если форма заполнена верна - заказчик сразу автоматически логинится на сайт и попадает в свою учетную запись. На почту заказчику высылается такое уведомление:
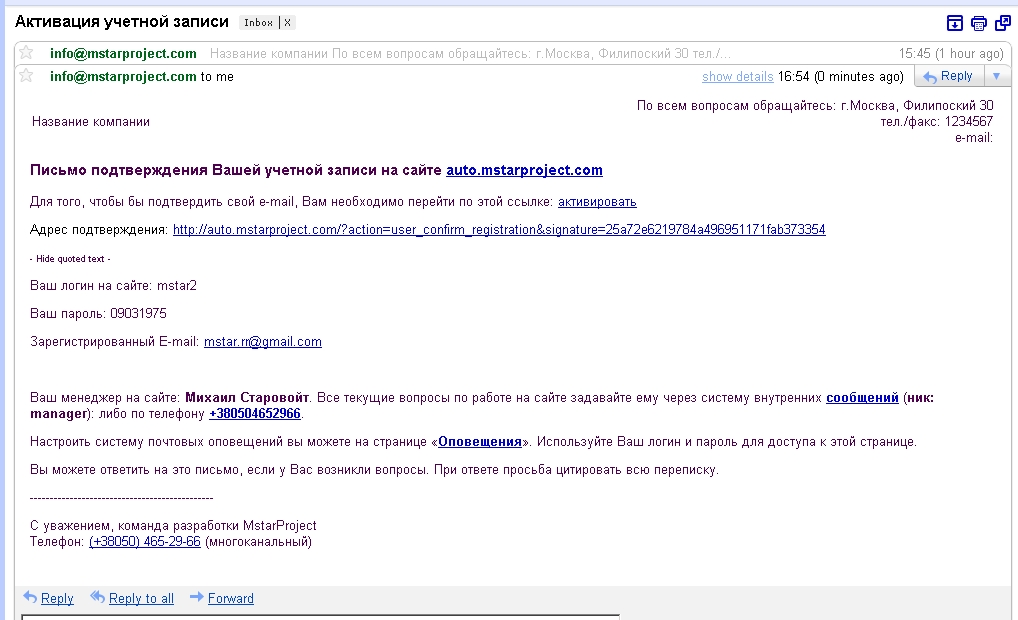
Текст данного уведомления хранится в шаблоне с кодом confirmation_letter. Вы должны его отредактировать в модуле >>Содержание>Шаблоны ЕмПанели , подставив данные своей компании. Подробнее, как пользоваться шаблонами в ЕмПанели рассказано в модуле Менеджер шаблонов.
Все созданные карточки клиента можно найти, отредактировать, но не удалить - чтобы удалить пользователя сайта, нужно сделать его "невидимым":
ЕмПанель>>Пользователи>Заказчик
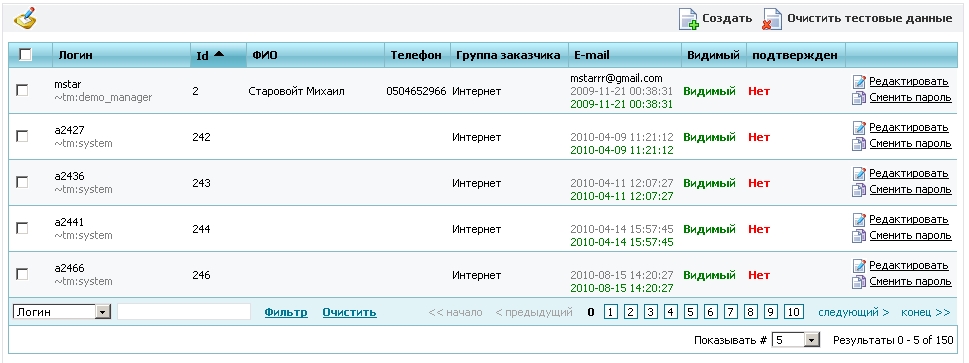
Для тестирования работы сайта даже, когда проект будет в рабочем состоянии - можно создать "тестового" заказчика и после завершения тестирования "Очистить тестовые данные".
Профиль
Свои данные и настройки пользователь может отредактировать самостоятельно в своем Профиле:
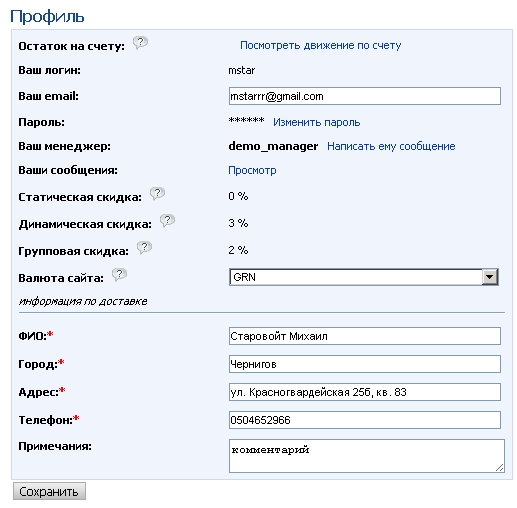
Кроме того, что заказчик может зарегистрироваться сам через форму регистрации - он может создать вин запрос, оформить заказ без регистрации или для заказчика вин запрос может оформить менеджер. В таких случаях создается т.н. "временная" учетная запись, к примеру логин a62392 (пароль: d39102). Чтобы заказчик смог воспользоваться такой учетной записью - нужно сменить временный логин на постоянный, пароль можно оставить без изменений.
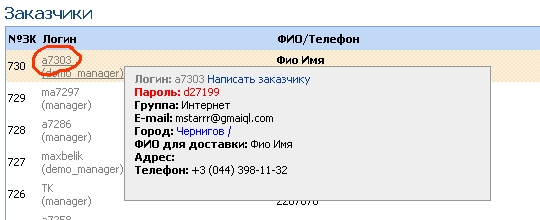
Пароль для временных учетных записей отображается в открытом виде в краткой карточке клиента и емпанели, для всех остальных пользователей пароль зашифрован и может быть только изменен на новый либо через форму восстановления пароля, либо в емпанели администратором сайта.
Личный кабинет
Личный кабинет это страница быстрого просмотра и доступа к часто необходимой информации, такой как: заказы, vin-запросы, сообщения, поисковые запросы.
- Имя менеджера который присвоен текущему пользователю. Ссылка "написать ему сообщение" переходит на страницу нового сообщения в котором уже введен логин менеджера в поле адреса.
- Информация о количестве новых сообщений и ссылка на страницу сообщений
- Ссылка на профиль пользователя
- Краткая информация о деталях заказов из раздела "Детали в работе"
- Последние VIN запросы
- Последние поисковые запросы
Управление заказами и корзиной
Модуль состоит из таких частей:
- Корзина заказчика, в пределах которой он определяется, что покупать
- Оформление заказа в несколько шагов с указанием данных на каждом шаге.
- Детали в работе - для отслеживания движения (статусов) по заказанным позициям.
Поиск по коду с привязкой к кроссам
Предназначен для поиска запчастей по заданному коду. Для поиска необходимо в форму поиска
ввести нужный код. Cистема подберет запчасти найденные по точному совпадению кода и по кроссам данного кода.
Если по искомому коду будет найдено более одного бренда, то будет выведена таблица содержащая найденные бренды и ссылки на поиск по коду с учетом выбранного бренда.
Финансовый модуль пользователя (история платежей, выписка счетов)
У заказчика есть возможность получить квитанцию на оплату на странице Заказы:
- [1] Квитанция на безналичный перевод - при выбранном методе оплаты "Безналичный перевод"
- [2] Счет по заказу для безналичной оплаты
- [3] Страница оплаты с описаниями всех доступных способов оплаты на сайте, редактируемая в модуле ЕмПанель>>Содержание>Редактор страниц
Примеры квитанции и безналичного счета по заказу:
Можно изменить и отредактировать список доступных методов оплаты вы модуле
ЕмПанель>>Содержание>Тип оплаты
Поля "Описание" и "Описание последнего шага" каждого типа оплаты - это текст, выводимый соответсвенно на предпоследнем и последнем шаге оформления заказа пользователем.
Можно изменить и отредактировать список доступных реквизитов счетов, по которым производится оплата:
ЕмПанель>>Пользователи>Реквизиты
Если счет "Видимый" - он будет доступен в выпадающем списке реквизитов для оплаты. "Актвиный" счет, который может быть только один в системе - будет подставляться в печать счета по заказу и везде, где выбор реквизитов отсутствует и нужно подставить "Счет по-умолчанию".
В модуле Счета заказчиков собраны все созданные счета и приходные ордера заказчика. В менеджерской части этого модуля кроме печати счетов есть также возможность создать "приходной кассовый ордер" для наличных денег.
Константа "print_content:autoprint" отвечает за то, что документ автоматически будет отправляться на принтер без пред просмотра. Иначе будет показываться пред просмотр с кнопками "Печать", "Закрыть" и "Вернуться" внизу документа.
Модуль вин запросов
Модуль вин запросов есть как у менеджера, так и у заказчика, в том числе и не зарегистрированного пользователя (гостя). Заказчиковская (гостевая) часть модуля состоит из:
- Форма запроса http://irbis.mstarproject.com/?action=vin_request_add
Это форма может быть от гостя либо от зарегстрированного заказчика. Текст пояснения справа от формы запроса редактируется в "Переводах текстов" с кодом "vin_request_add_right". Текст описания после отправки запроса в модуле ">>ЕмПанель>>Содержание>Шаблоны" - "unregistered_vin_request".
- Таблица своих запросов http://irbis.mstarproject.com/?action=vin_request
В менеджерской части
- Таблица запросов http://irbis.mstarproject.com/?action=vin_request_manager
- Форма обработки запросов
- [1] Заказчик может приложить скриншот или пдф файл, к примеру, спецификации своей машины. Менеджер может в ответ приложить такой же файл.
- [2] Галка, показывающий клиенту реальный, а не "скрытый" внутренний код, в запросе и уведомлении.
- [3] Сюда вставляются менеджером подобранные коды, которые потом преобразуются системой в скрытые.
- [4] Код сохраняется для менеджера, чтобы повторно не делать подбор.
- На почту и смс(при наличии модуля смс) высылаестя такое увведомление после обработки менеджером вин запроса
Текст данного уведомления редактируется в емпанели в модуле "Шаблоны" с кодами "vin_request_sent" и "vin_request_refused" для успешно обработанных и отказанных запросов соответственно.
Каталог
Модуль предназначен для поиска запчастей используя подбор по авто в три шага
1 шаг. Выбор производителя авто
2 шаг. Выбор модели авто
3 шаг. Выбор типа модели авто
После подбора авто, будет предложено дерево групп запчастей данного авто.
Выбрав группу будут выведены запчасти которые находятся в данной группе авто и загружены цены, т.е. те запчасти, которые сайт может предложить купить. По каждой запчасте будет выведена краткая информация: наименование, производитель, код, изображение, цена и возможность положить в корзину. Наименование запчасти - это ссылка на карточку товара
Каждая запчасть имеет карточку товара. Где показаны изображения данной запчасти(для увеличения необходимо кликнуть на картинку), технические характеристики, и коды оригинальных запчастей которые данная запчасть может заменить, а так же ссылка на применяемость в других автомобилях.
Модуль новостей
Модуль новостей редактируется в ЕмПанели
>>ЕмПанель>>Содержание>Новости
Есть возможность редактировать в хтмл редакторе, а также вставлять картинки. Если не стоит галка "Есть ссылка на превью новости" - то новость будет по сути просто анонсом без ссылки на полную версию.
Последние 5 новостей показываются в области анонсов (константа в емпанели "news:max_limit"), к примеру на главной странице или на всех страницах сайта:
Также модуль новостей можно найти по адресу http://irbis.mstarproject.com/?action=news
Текст вверху этой таблицы новостей редактируется в "Редакторе страниц" ЕмПанели
Полнотекстовый релевантный поиск с учетом морфологии на базе Sphinx
Большинству запчастей полнотекстовый поиск не подходит. Но есть 5-10% товаров, для которых он катастрофически нужен и без него уж никак. А наш стандартный поиск с прямыми по своей сути кросс связями и указанием четкой модели и марки авто из tecdoc, для этой группы товаров не работает. Пример таких «неправильных» товаров: масла, шины, аккумуляторы и другие подобные.
Выбрав нужный радиобаттон (1), введя искомый текст и нажав кнопку поиска (2) мы получим результат категорий товаров, в которых данная комбинация слов встречается. Результаты поиска (3) отсортированы по релевантности и если в результатах более 20 позиций будет выведено первые 20 наиболее близких по релевантности к искомой фразе:
По умолчанию, если при поиске по коду не найдено никаких результатов, то производиться автоматический полнотекстовый поиск с той же поисковой фразой. Это можно отключить установив константу global:empty_price_redirect равную 0.
Обратите внимание, что полнотекстовый поиск удобно использовать когда вы не помните точный код, то есть полнотекстовый поиск ищет товары по неполному/частичному коду.
История прайс запросов, поиск по коду
Модуль необходим для того, чтобы все введенные коды были записаны под рукой. Часто бывает, что нашел код, вбил в поиск и забыл. Сайт запомнит на время сессии для гостевого акаунта, а для залогиненного пользователя история сохранится на месяц. Модуль находится по ссылке "Вы искали" рядом с кнопкой поиска по коду:
Ниже на скриншоте представлена история поиска в виде таблицы:
Гараж автомобилей
У заказчика в меню есть пункт - (1) Гараж автомобилей, который содержит список автомобилей. Этот список заполняет сам заказчик.
При помощи кнопки Добавить заказчик получает на экран форму, где заполняет поля своего авто. Среди полей есть обязательные, они отмечены '*', кроме того, в таблице автомобилей предусмотрены такие возможности, как редактирование ранее созданных записей по авто, создание запроса Vin и удаление записи из таблицы автомобилей.
Эти данные можно использовать каждый раз как при создании Vin запроса для запчастей, так и при создании заказа.
При оформлении заказа этот механизм используется на шаге 2 - Доставка заказа.
1 - шаг 'Доставка заказа'
2 - панель для выбора авто из списка своих автомобилей
3 - кнопки, где заказчик указывает, нужно ли проверить данные его заказа на совместимость к его автомобилю
Если в списке автомобилей нет нужного, или список вообще пустой, заказчику нет необходимости бросать оформление заказа, достаточно в списке нажать на кнопку добавить и заполнить данные об авто в появившемся окне.
Форма появиться вместо списка авто:
После выбора авто или создания новой записи об авто, всплывающие окна будут закрыты и заказчик сможет продолжить оформление заказа, а в панели для авто будет выбрана соответствующая запись.
Менеджерская часть
Загрузчик цен различных поставщиков
Обратите внимание на загружаемые файлы формата Excell 2003 (*.xls)! Количество строк в них может быть 65536, но загрузчик принимает 65535! При загрузке таких файлов не возникает ошибок, но позиции не загружаются, для исправления проблемы, удалите последнюю строку в файле.
Данный модуль позволяет добавлять цены в систему под учетной записью менеджера
Для добавления цен с использованием профайла по умолчанию необходимо:
1. Создать поставщика обязательно установив валюту цен и запомнить его логин
2. Зайти на страницу загрузки цен 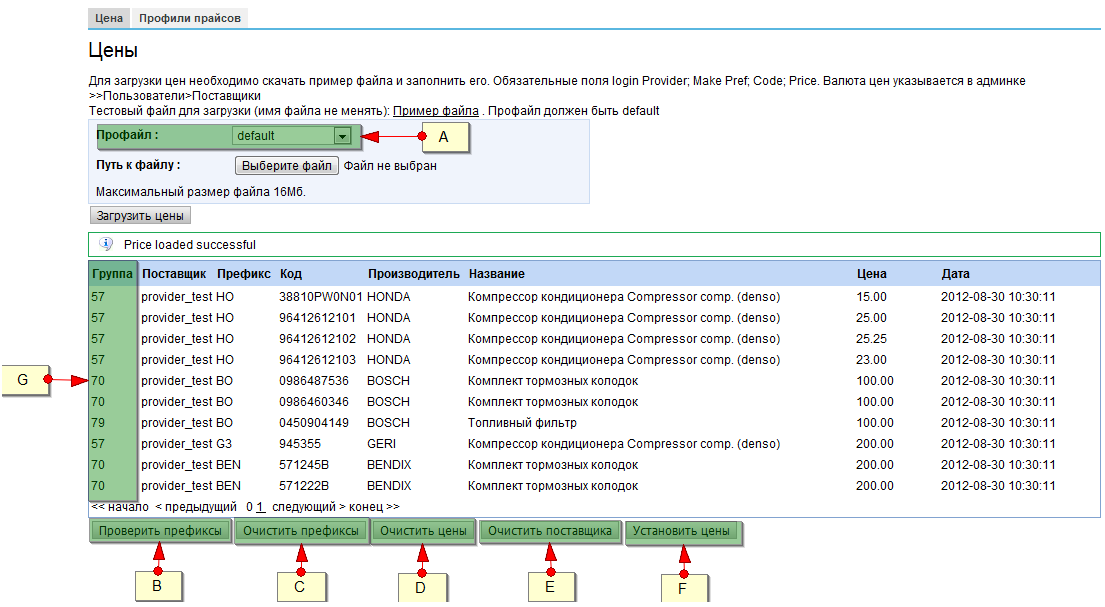
A. Профиль по которому обрабатывается загружаемый файл
B. После загрузки цен в файле могут быть ошибки при наименовании брендов. Все они будут собраны здесь
C. Если были не верно заданы колонки код и бренд, то ошибок префиксов будет очень много. Данная кнопка очищает список всех ошибок
D. Удалить цены из промежуточной таблицы (те которые отображаются в данном окне)
E. Удалить цены из основной базы, поставщиков, загруженных в промежуточную таблицу
F. Добавить цены из промежуточной таблицы в основную базу
G. Принадлежность к группе
3. Cкачать пример файла
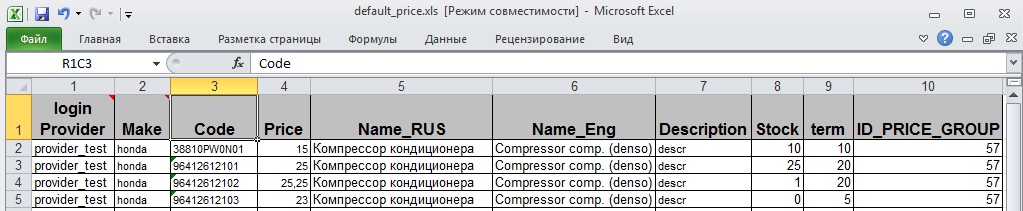
4. Заполнить соответствующие столбцы в файле
Столбец "ID_PRICE_GROUP" указывает код(номер) группы к которой будет принадлежать деталь. Подробнее.
5. Загрузить данные, после успешной загрузки (данные появятся на экране)
6. Проверить префиксы - установить соответствия брендов файла брендам системы
7. Установить цены, после установки цен данные будут перенесены в систему
После загрузки файла, происходит автоматическая проверка префиксов, и если найдены непривязаные префиксы, выводится сообщение:
Для добавления цен с использованием собственных профайлов необходимо
- Создать поставщика обязательно установив валюту цен и запомнить его логин
- Создать профайл
- Переименовать файл согласно названия шаблона файла согласно правила: первые символы до подчеркивания должны соответствовать названию шаблона файла и заканчиваться знаком подчеркивания (пример default_new_provider.xls, default_.xls, default_price.xls)
- Если файл больше 8 МБайт то его необходимо добавить в зип архив. (Ограничение по размеру зависит от сервера и может быть бóльшим)
- Зайти на страницу загрузки цен
- В поле Путь к файлу : выбрать профайл, который вы создали, в поле Путь к файлу : выбрать файл (зип архив) соответствующий данному профайлу
- Загрузить данные, после успешной загрузки (данные появятся на экране)
- Проверить префиксы - установить соответствия брендов файла брендам системы
- Установить цены, после установки цен данные будут перенесены в систему
Проверка префиксов
На этой странице отображаются непривязанные названия производителей. То есть при загрузке прайса в колонке производитель встретились названия, которые не записаны в системе. Если привязку не сделать, то такие производители будут проигнорированы.
Для привязки необходимо напротив нужного названия нажать кнопку Check. Появится возможность выбора нужного производителя, если в списке нет такого производителя, его можно создать используя кнопку [+] справа от выбора.
Далее заполняем три обязательных поля и этот производитель автоматически устанавливается в выборе. Теперь достаточно нажать Подтвердить прайс и названия, будут привязаны к указаным производителям.
Так же на странице "Проверка префиксов" есть кнопка Автогенерация. Эта функция позволяет автоматически создать по всем непривязаным префиксам новых производителей. Обратите внимание, что вручную вы можете привязать к уже существующему производителю, а Автогенерация создает новых производителей.
При непредвиденном сбое или не обработанной ошибке в момент загрузки цен, последующая загрузка может прекратиться, и на экране будет ошибка Now is loading price (идет загрузка цен) Для возобновления загрузчика необходимо зайти в ЕмПанель>>Настройки>Константы и установить значение константы price:is_load = 0
Настройка профайлов цен
Для упрощения загрузки цен от разных поставщиков есть возможность под файл каждого поставщика создать свой профайл.
На примере default приведена логика создания профайла.
Название профиля: наименование отображаемое в списке профилей при загрузке прайса
Название шаблона файла: наименование файла до первого подчеркивания
Тип: для выбора типа файла (Excel, csv)
Кол-во листов (для Excel): для загрузки ексель файлов больше чем 1 лист
Поставщик или пусто : Выбор поставщика
№Колонки поставщика если поставщик пустой: Если не выбрать поставщика в колонке выше то необходимо задать колонку, в которую необходимо будет записать логин поставщика
Коефициетн: значение на которое будет умножена закупочная цена
Разделитель: для текстовых можно загружать с ; или tab
№ строки начала загрузки: начало загрузки файла
Название каталога или пустое: выбор бренда
№Колонки названия Производителя: если бренд не выбран необходимо указать колонку в которой будет название бренда
№Колонки кода запчасти:
№Колонки названия (РУС):
№Колонки названия (АНГ):
№Колонки минимального кол-ва:
№Колонки закупочной цены:
№Колонки поставки: колонка с термином доставки
№Колонки доступного кол-ва: колонка с остатками
№Колонки артикула поставщика:
№Колонки описания запчасти:
Кодировка: для текстовых файлов с разделителями необходимо задать кодировку файла обычно это или windows-1251 или UTF-8
Удалить перед вставкой: цены данного поставщика, которые были загружены в систему перед добавлением новых будут удалены.
Порядок: сортировка профилей.
№Колонки группы запчастей.
Обновление групп: в отмеченном состоянии группы деталей из загружаемого прайса заменят те которые были загружены в систему
Настройка профайлов цен - Обновленный на дату 2013-08-29
Для упрощения загрузки цен от разных поставщиков есть возможность под файл каждого поставщика создать свой профайл.
На примере default приведена логика создания профайла.
Название профиля: наименование отображаемое в списке профилей при загрузке прайса
Название шаблона файла: наименование файла до первого подчеркивания
Кол-во листов (для Excel): для загрузки ексель файлов больше чем 1 лист
Поставщик или пусто : Выбор поставщика
№Колонки поставщика если поставщик пустой: Если не выбрать поставщика в колонке выше то необходимо задать колонку, в которую необходимо будет записать логин поставщика
Коефициетн: значение на которое будет умножена закупочная цена
Разделитель: для текстовых можно загружать с ; или tab
№ строки начала загрузки: начало загрузки файла
Название каталога или пустое: выбор бренда
№Колонки названия Производителя: если бренд не выбран необходимо указать колонку в которой будет название бренда
№Колонки кода запчасти:
№Колонки названия (РУС):
№Колонки названия (АНГ):
№Колонки минимального кол-ва:
№Колонки закупочной цены:
№Колонки поставки: колонка с термином доставки
№Колонки доступного кол-ва: колонка с остатками
№Колонки артикула поставщика:
№Колонки описания запчасти:
Кодировка: для текстовых файлов с разделителями необходимо задать кодировку файла обычно это или windows-1251 или UTF-8
Удалить перед вставкой: цены данного поставщика, которые были загружены в систему перед добавлением новых будут удалены.
Порядок: сортировка профилей.
№Колонки группы запчастей.
Обновление групп: в отмеченном состоянии группы деталей из загружаемого прайса заменят те которые были загружены в систему
Автоматически заполнять прайс при загрузке? - после обработки файла выполнить перенос данных из буферной таблицы в прайс-онлайн или оставить в буферной
A. Номера колонок можно указывать такими, какие они идут в Excel (A,B,C,D...)
Список каталогов
Модуль Список каталогов продублирован из Административной части и является полным аналогом.
Модуль имеет такой вид:
В верхней части доступен фильтр по основным параметрам. В таблице отображаются все производители доступные в системе, с возможностью редактирования и просмотра привязанных префиксов. В нижней части есть кнопка добавления новых производителей.
При редактировании производителя, окно имеет следующий вид:
Название - это служебное поле, используется в основном в адресе страницы, например http://irbis.mstarproject.com/?action=catalog_model_view&cat=audi . В этом поле не должно быть символов /, _ и возможно некоторых других, зависит от настройки обработки модулей.
Префикс - это поле для связи с производителем, может содержать не более 3 символов, желательно его не менять после загрузки деталей с этим префиксом, так как детали привязываются именно к нему.
Заглавие - это поле используется для вывода названия производителя.
Описание - это краткое описание, можно использовать, например на странице выбора марки каталога Текдок.
Описание2 - это полное описание.
Привязка к Текдоку - указывает идентификатор этого производителя в Текдоке. Таблица, содержащая связи брендов и идентификаторов Текдока: Файл:Tof brands.xls
Это бренд - указатель бренда.
Показывать на главной - указатель отображения производителя в выборе марок Текдока.
Видимый - указатель видимости производителя на сайте, если невидимый, то нигде на сайте этот производитель отображаться не будет, так же не будут отображаться детали этого производителя.
Префиксы системы
Модуль Префиксы системы продублирован из Административной части и является полным аналогом.
Модуль имеет такой вид:
В верхней части доступен фильтр по основным параметрам. В таблице отображаются все связи префиксов, с возможностью редактирования и удаления. В нижней части есть кнопка добавления новых связей. Связи префиксов в основном используются для поиска необходимого префикса из множества названий производителя, например при загрузке прайса.
При редактировании производителя, окно имеет следующий вид:
Название - это одно из возможных названий для префикса.
Префикс - это поле для связи с производителем.
Загрузчик цен различных поставщиков - Обновленный на дату 2013-08-29
Обратите внимание на загружаемые файлы формата Excell 2003 (*.xls)! Количество строк в них может быть 65536, но загрузчик принимает 65535! При загрузке таких файлов не возникает ошибок, но позиции не загружаются, для исправления проблемы, удалите последнюю строку в файле.
Данный модуль позволяет добавлять цены в систему под учетной записью менеджера
Для добавления цен с использованием профайла по умолчанию необходимо:
1. Создать поставщика обязательно установив валюту цен и запомнить его логин
2. Зайти на страницу загрузки цен 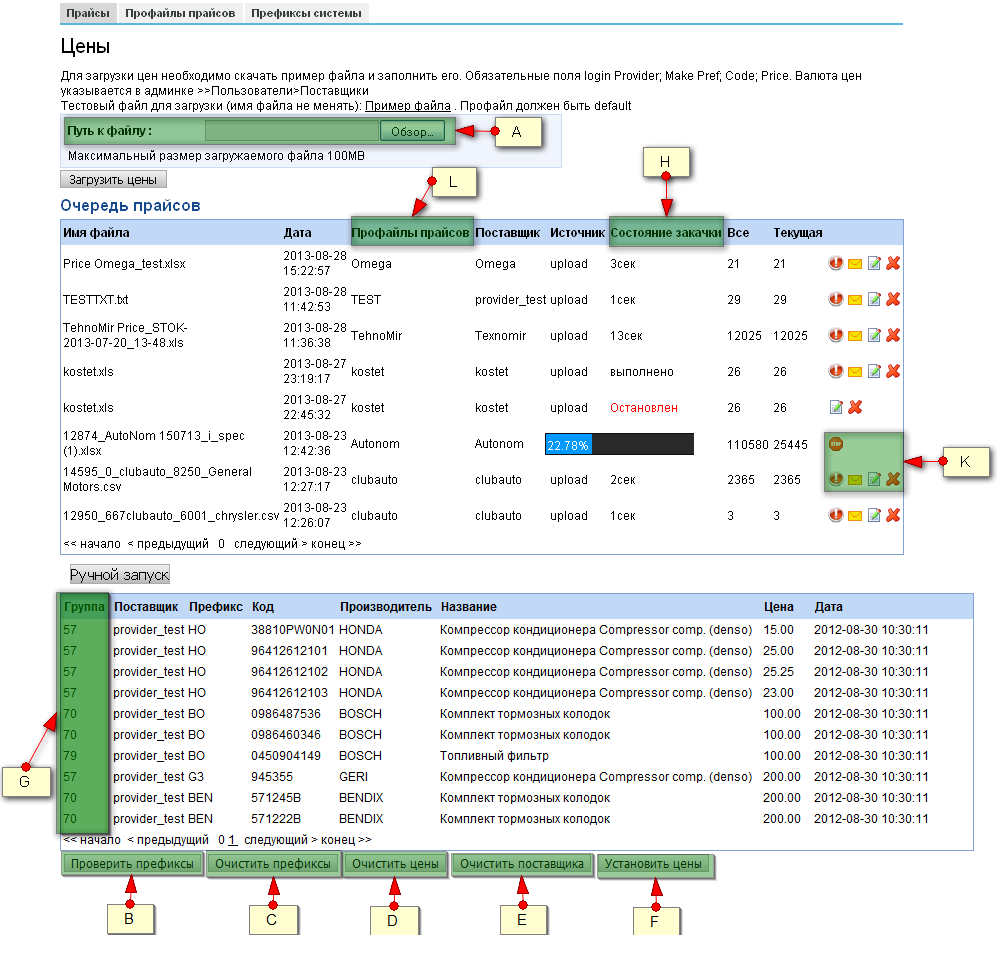
В настройках Mпанели добавлены новые константы для обработки прайсов:
- PHPExcel:add_path - если оставить пустой, то будет использоваться старая версия библиотеки PHPExcel (по умолчанию), если заменить на "_1.7.9" - новая.
- price:type_load - режим закачки прайса формата xlsx.
Варианты:
"all" - как для старой так и для новой библиотеки (на больших файлах требует много памяти)
"partial" - загрузка по 10000 строк, можно использовать только с новой библиотекой.
- price:break_load_file_in_minutes - время зависания обработки в минутах через которое закачка файла будет остановлена по ошибке (по умолчанию 5 мин.)
- price:break_global_load_file_in_minutes - время зависания в минутах глобального флага обработки price:on_load (по умолчанию 60 мин.),
по истечению этого времени флаг будет сброшен в начальное состояние = 0 для продолжения работы.
A. Путь к загружаемому файлу. Тут же ниже указан максимально доступный размер для загрузки.<price:break_global_load_file_in_minutesbr>
Загружать можно файлы форматов: xls, xlsx, csv, txt, rar, zip. В архивах так же должны быть файлы с указанными расширениями (кроме rar, zip).
B. После загрузки цен в файле могут быть ошибки при наименовании брендов. Все они будут собраны здесь
C. Если были не верно заданы колонки код и бренд, то ошибок префиксов будет очень много. Данная кнопка очищает список всех ошибок
D. Удалить цены из промежуточной таблицы (те которые отображаются в данном окне)
E. Удалить цены из основной базы, поставщиков, загруженных в промежуточную таблицу
F. Добавить цены из промежуточной таблицы в основную базу
G. Принадлежность к группе
L. При закачке файла по одному из путей (upload, ftp, mail), он появляется в таблице с заполненным значением столбца "Профайлы прайсов".
Принадлежность файла к профилю определяется из его имени, это указывается в параметре "Название шаблона файла" в !линка!редактировании профиля.
H. Поле может содержать несколько значений и показывает текущее состояние по файлу прайса:
- Если файл еще не проходил обработку, будет пустым.
- Если файл в процессе обработки - будет показана бегущая строка с процентом работы.
- Если обработка была прервана - будет написано "Остановлен".
- Если файл прошел обработку, будет показано время, за которое была выполнена работа, или "выполнено".
К. Это блок иконок для просмотра или управления строкой прайса:
 - файл прайса загрузился без ошибок (не кликабельна)
- файл прайса загрузился без ошибок (не кликабельна)
 - во время загрузки были обнаружены ошибки (не кликабельна)
- во время загрузки были обнаружены ошибки (не кликабельна)
 - если во время загрузки были обнаружены ошибки, то будет отослано письмо на адреса,
указанные в Мпанели (переменная "global:to_email") и письмо с ошибками можно будет просмотреть, нажав на эту иконку
- если во время загрузки были обнаружены ошибки, то будет отослано письмо на адреса,
указанные в Мпанели (переменная "global:to_email") и письмо с ошибками можно будет просмотреть, нажав на эту иконку
 - иконка позволяет остановить закачку файла прайса
- иконка позволяет остановить закачку файла прайса
 - иконка дает возможность изменить для файла такие параметры
(Поставщик, Профайл, processe - флаг обработки, если выставлен, файл не будет обрабатываться,
если снята галочка, файл пойден на обработку)
- иконка дает возможность изменить для файла такие параметры
(Поставщик, Профайл, processe - флаг обработки, если выставлен, файл не будет обрабатываться,
если снята галочка, файл пойден на обработку)
 - иконка позволяет удалить файл из очереди закачек.
- иконка позволяет удалить файл из очереди закачек.
Важный момент:
При загрузке прайсов данные попадают в буферную таблицу нижнюю и после обработки файла будут закачаны в прайс: - автоматически, если в профиле выставлен флажек Автоматически заполнять прайс при загрузке? но без учета ошибочных - остануться в буферной до Вашего решения, либо Вы их занесете в прайс кнопкой Установить цены, либо удалите их Очистить цены Записи в этой таблице буду храниться 7 дней, после чего будут удалены.
3. Cкачать пример файла
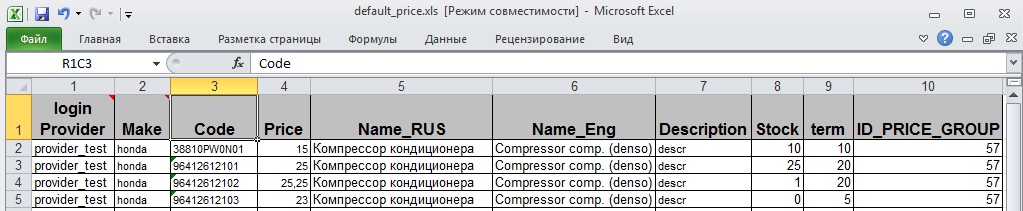
4. Заполнить соответствующие столбцы в файле
Столбец "ID_PRICE_GROUP" указывает код(номер) группы к которой будет принадлежать деталь. Подробнее.
5. Загрузить данные, после успешной загрузки (данные появятся на экране)
6. Проверить префиксы - установить соответствия брендов файла брендам системы
7. Установить цены, после установки цен данные будут перенесены в систему
После загрузки файла, происходит автоматическая проверка префиксов, и если найдены непривязаные префиксы, выводится сообщение:
Для добавления цен с использованием собственных профайлов необходимо
- Создать поставщика обязательно установив валюту цен и запомнить его логин
- Создать профайл
- Переименовать файл согласно названия шаблона файла согласно правила: первые символы до подчеркивания должны соответствовать названию шаблона файла и заканчиваться знаком подчеркивания (пример default_new_provider.xls, default_.xls, default_price.xls)
- Если файл больше 8 МБайт то его необходимо добавить в зип архив. (Ограничение по размеру зависит от сервера и может быть бóльшим)
- Зайти на страницу загрузки цен
- В поле Путь к файлу : выбрать файл (зип архив)
- Загрузить данные, после успешной загрузки (данные появятся в таблице "Очередь прайсов"), дождаться их загрузки пока система сама их не обработает, или можно нажать "Ручной запуск" и если обработчик в данный момент не запущен, он начнет работу после нажатия кнопки. Файлы прайсов обрабатываются по одному в порядке очереди из таблицы "очередь прайсов".
- Проверить префиксы - установить соответствия брендов файла брендам системы
- Установить цены, после установки цен данные будут перенесены в систему
Проверка префиксов
На этой странице отображаются непривязанные названия производителей. То есть при загрузке прайса в колонке производитель встретились названия, которые не записаны в системе. Если привязку не сделать, то такие производители будут проигнорированы.
Для привязки необходимо напротив нужного названия нажать кнопку Check. Появится возможность выбора нужного производителя, если в списке нет такого производителя, его можно создать используя кнопку [+] справа от выбора.
Далее заполняем три обязательных поля и этот производитель автоматически устанавливается в выборе. Теперь достаточно нажать Подтвердить прайс и названия, будут привязаны к указаным производителям.
Так же на странице "Проверка префиксов" есть кнопка Автогенерация. Эта функция позволяет автоматически создать по всем непривязаным префиксам новых производителей. Обратите внимание, что вручную вы можете привязать к уже существующему производителю, а Автогенерация создает новых производителей.
При непредвиденном сбое или не обработанной ошибке в момент загрузки цен, последующая загрузка может прекратиться, и на экране будет ошибка Now is loading price (идет загрузка цен). Эта ошибка контролируется системой и по истечению простоя в 1 час, сама перезапуститься, но кроме этого можно для возобновления загрузчика зайти в ЕмПанель>>Настройки>Константы и установить значение константы price:is_load = 0
Внутренние сообщения и уведомления
Модуль по сути является аналогом почты, только локальной для проекта. На форумах и блогах используется также название "Личная почта" (личка). У пользователя может не быть почты, но ему нужны уведомления и возможность общаться внутри проекта.
Также заказчику высылается в автоматическом режиме уведомления, и чтобы был аргумент "Сообщение всегда доставлено" и не попало в спам, удалено антивирус фильтрами - мы его доставляем во внутренние сообщения. После доставки письма во внутренние сообщения, если заказчик не убрал галку и у него корректно заполнена почта - копия сообщения высылается на его почтовый ящик.
Находится модуль по адресу: http://irbis.mstarproject.com/?action=message и у менеджера, и у заказчика:
Также как и обычная почта, Внутренние сообщения разбиты на папки. В верхней части есть поисковая форма по письмам. Сообщению можно присвоить признак "Избранное" и соответствующей иконкой отфильтровать только избранные сообщения.
Чтобы не "терялась" переписка и менеджеры не могли удалять свои же письма - вместо этого реализована процедура архивирования ненужных писем, которые можно со временем поднять и найти.
Вместо адреса используются логины пользователей:
Чтобы упростить задачу написания сообщения заказчику - в краткой карточке каждого клиента есть ссылка "Написать заказчику":
Такая же ссылка на создание письма своему менеджеру есть и у клиента: чаще всего в видимой части интерфейса каждой страницы и в профайле, где также указан менеджер клиента.
Управление заказами
Модуль необходим для просмотра и управления заказами. http://irbis.mstarproject.com/?action=manager_package_list
Заказ это набор заказанных запчастей, которые заказчик оформил за один раз. Может состоять из одной или более запчастей.
Модуль состоит из
- верхних ссылок для быстрой фильтрации заказов по статусам заказа
- основного фильтра

Который позволяет найти заказ по номеру заказа, логину заказчика, индексу заказчика, статусу заказа, производителю запчасти и коду запчасти
- таблицы заказов
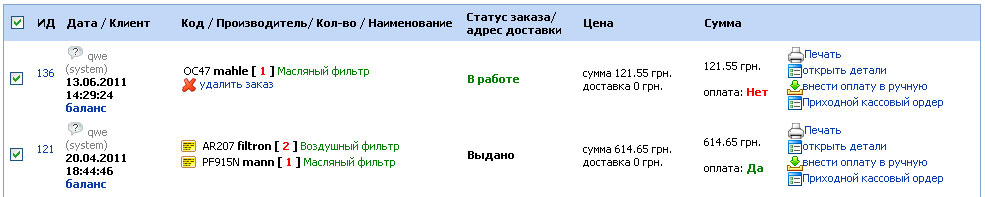
В колонке "ИД" расположены ссылка на редактирование заказа которая ведет на форму редактирования заказа
В колонке "Дата / Клиент" расположены ссылки на сокращенную карточку клиента, дату оформления заказа и баланс заказчика.
В колонке "Код / Производитель/ Кол-во / Наименование " расположена краткая информация о заказанных запчастях данного заказа.
В колонке "Цена" стоимость запчастей и стоимость доставки по данному заказу.
В колонке "Сумма" общая стоимость всего заказа и признак об оплате данного заказа.
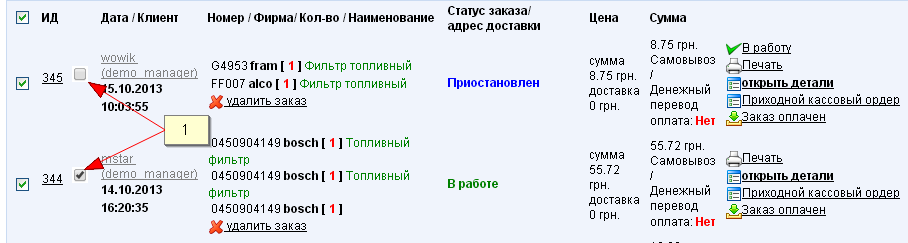
1 - заказчик при оформлении просит выполнить проверку заказа на соответствие деталей к его авто.
При подведении указателя мыши к чекбоксу на экране появится информация об автомобиле.
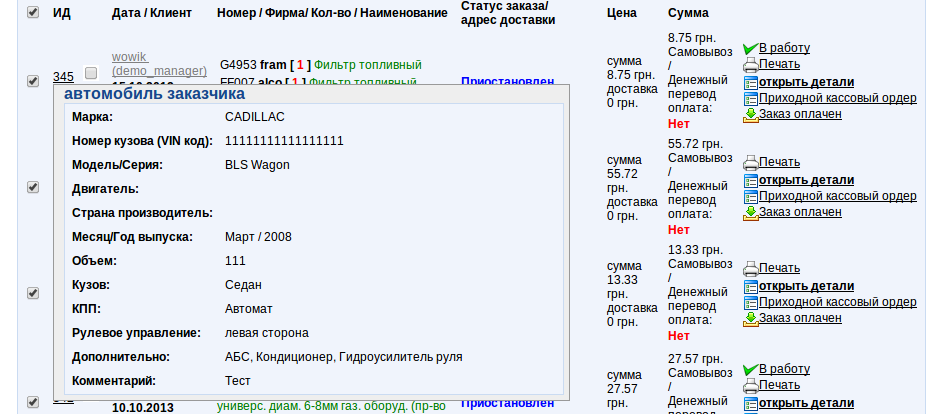
После проверки данных менеджер кликом мыши устанавливает указатель в отмеченное состояние, или при необходимости может его выключить.
Форма редактирования заказа
Состоит из двух частей
- Шапка заказа
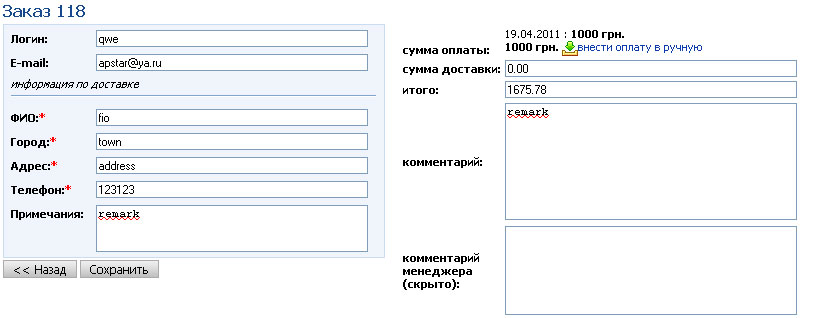
Позволяет отредактировать информацию о заказе: данные о клиенте, комментарий к заказу, информацию об оплате. Позволяет добавить скрытый комментарий для менеджера. Имеете ссылку на внесение оплаты по данному заказу.
Если заказчик при оформлении заказа указал желание проверить совместимость заказываемого товара с его автомобилем, то в редактировании заказа появиться чекбокс с данными по авто. При наведении указателем мыши на этот чекбокс, появиться подсказка.
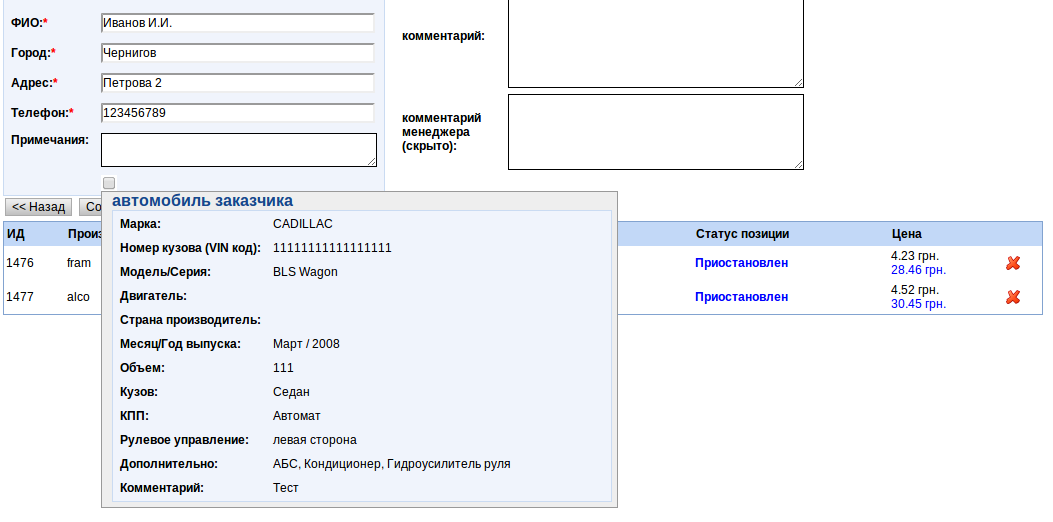
Менеджер может как установить признак проверки, так и снять его.
- Таблица позиций заказа
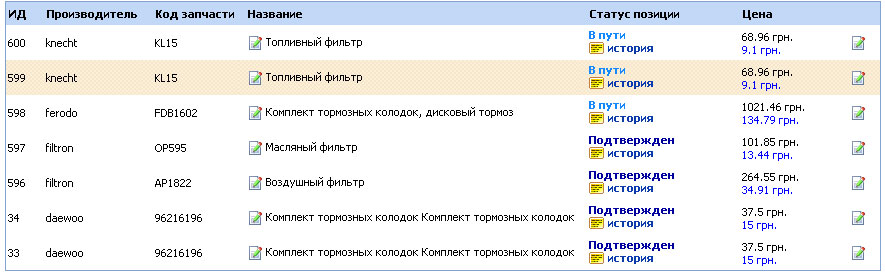
Показывает информацию о позициях данного заказа, а также имеете ссылку в колонке название для изменения названия запчасти,и ссылку в последней колонке на форму изменения статуса позиции.
Заказ менеджером для заказчика (телефонный заказ)
Модуль заказа менеджером для заказчика (телефонный заказ) нужен для того, чтобы менеджер мог создать заказ для клиента, например при телефонном звонке (телефонный заказ).
При поиске детали, менеджер может добавить нужную деталь в корзину.
После создания заказа менеджер заходит в корзину и оформляет заказ.
На втором шаге происходит выбор клиента, если клиент еще не введен в базу, его можно создать. В выборе клиента доступны только клиенты привязанные к менеджеру. При создании нового клиента он будет привязан к текущему менеджеру. Так же для удобства логин и пароль для нового клиента создается автоматически, но их можно менять по своему усмотрению.
Детали в работе
Модуль предназначен для работы со всеми позициями заказанными заказчиками. http://irbis.mstarproject.com/?action=manager_order Предоставляет информацию и дает возможность изменять данные по запчастям, которые попали в заказы. Состоит из
- Панель быстрой смены статусов

Для изменения статуса позиции с помощью панели необходимо выбрать нужные чекбоксы в строчках и нажать на кнопку необходимого статуса. Панель всегда остается в верхней части экране при прокрутке позиций.
- Заголовок таблицы (фильтр по позициям)

Содержит поля для поиска по
ЗК - номеру заказа
Заказчик - логину или части наименования заказчика
Производитель - производителю заказанной позиции
Код запчасти - коду заказанной позиции
Название - наименованию заказанной позиции
Поставщик - поставщику заказанной позиции
Дата - выбранному периоду за который делались заказы
Статус позиции - статусам позиций
- Таблици позиций
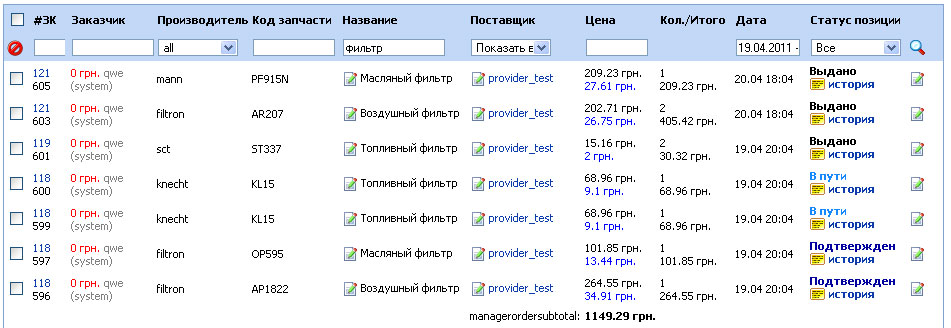
В колонке "#ЗК" расположены номер заказа, ссылка на быстрый фильтр по заказу и идентификатор позиции
В колонке "Заказчик" расположены баланс клиента, логин клиента, при наведении на логин появляется краткая карточка клиента, менеджер обслуживающий данного клиента
В колонке "Производитель" расположена информация о производителе.
В колонке "Код запчасти" расположен код заказанной позиции.
В колонке "Название" расположено название заказанной позиции,а так же ссылка на изменение данного названия.
В колонке "Поставщик" расположено наименование поставщика, а так же ссылка на изменение данного поставщика
В колонке "Цена" расположена цена заказанной позиции, и закупочная цена загруженная в систему.
В колонке "Кол./Итого" расположено кол-во и общая стоимость данной позиции, т.е. кол-во умноженной на цену одной позиции.
В колонке "Дата" расположена дата заказанной позиции
В колонке "Статус позиции" расположен текущий статус позиции и ссылка на историю изменения статусов по данной позиции
В последней колонке расположена ссылка на форму изменения статусов и дополнительной информации по позиции.
Форма изменения статуса позиции
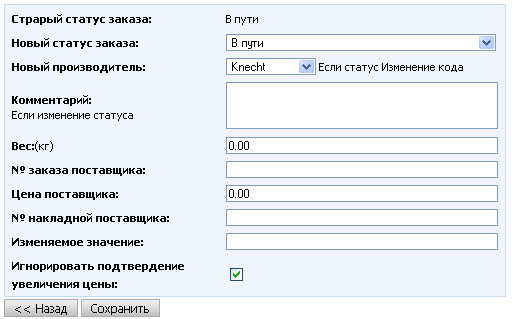
Показывает информацию о текущем статусе данной позиции и позволяет изменить на доступный статус. При изменении статуса есть возможность добавить комментарий и изменить дополнительную информацию о позиции.
При выборе статуса: Изменение цены, Изменение кода, Изменение кол-ва, необходимо заполнить поле "Изменяемое значение", т.е. установить новое значение выбранного параметра.
Выписывание накладных и отгрузка по накладным
Модуль отгрузки по накладным нужен для того, чтобы пришедшие запчасти на склад отгрузить (Выдать) клиенту: то есть в буфер попадают только то, что поставлено на склад статусом "на складе". У каждого заказчика есть т.н. "Складской рейтинг", которым он может управлять своими отгрузками в модуле Профиль.
Для отображения буфера заказчиков на отгрузку нужно либо поиском найти заказчика, либо нажать на нужный рейтинг (1). После этого нажать ссылку Создать накладную для заказчика (2). Появится страница, приведенная ниже на скриншоте.
Галочками (1) выделяются запчасти, которые попадают в накладную. В выпадающем списке (2) можно выбрать реквизиты, на которые выписывается накладная. Кнопки (3) отличаются тем, что вторая кроме создания сразу же и печатает эту накладную. Созданные накладные показываются в таблице, приведенной ниже. Также в пользовательском меню есть ссылка на этот список.
Еще не отгруженную накладную можно отменить, то есть вернуть в буфер запчасти из накладной. Ссылка "Выдано" отгрузит все запчасти накладной.
Расширение кросов
Настройка кросов
Менеджеру доступны такие функции:
- Поиск детали по коду/кроссу
- Просмотр списка добавленных кроссов
- Добавление кросса
- Редактирование кросса
- Удаление кросса
- Импорт кроссов из Excel(xsl) файла
При добавлении или редактировании кроссов вручную все поля формы обязательны для заполнения. Для добавления кросса, необходимо указать коды и производителей запчасти и ее кросса.
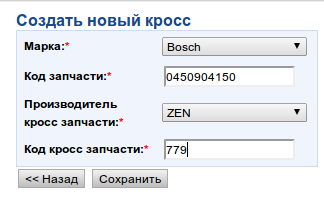
После чего в системе создадутся две записи в одна из которых будет задавать аналог:Оригинал->Кросс, другая наоборот Кросс->Оригинал. Для того чтобы в поиске по коду правильно отображались аналоги.
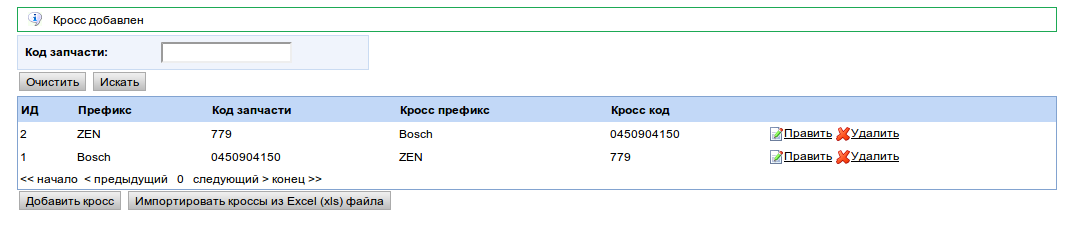
При удалении, автоматически удаляются обе записи.
Импорт кроссов производиться нажатием кнопки "Импорт кроссов из Excel(xsl) файл", выбором xsl файла и последующим нажатием кнопки "Загрузить".

Для импорта кроссов из Excel(xsl) файла необходимо подготовить файл Excel(xsl) в формате Excel 2003, в котором на первом листе будет строка за строкой заполнены 4 колонки:
- Производитель запчасти
- Код запчасти
- Производитель кросса
- Код кросса
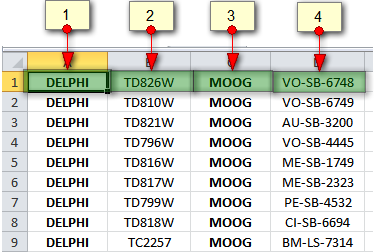
В результате загрузки кроссы отобразятся в списке и будут участвовать при поиске запчастей.
Настройка стоп-кросов
С помощью стоп-кроссов можно блокировать ошибочные кроссы текдока, если таковые найдены.
Менеджеру доступны такие функции:
- Поиск детали по стоп-кроссам
- Просмотр списка добавленных стоп-кроссов
- Добавление стоп-кросса
- Редактирование стоп-кросса
- Удаление стоп-кросса
Работа всех этих функций аналогична функциям Кроссы и описаны выше.
Административная часть - цмс ЕмПанель
ЕмПанель - собственная разработка компании MstarProject, предназначенная для самостоятельного управления своим сайтом заказчиком и минимизировать обращения, а соответственно и потерю времени на общение "заказчик-программист".
ЕмПанель находится по адресу: http://irbis.mstarproject.com/mpanel/login.php
login: demo_admin
password: demo
1) Основные настройки сайта хранятся в модуле "Константы"
ЕмПанель>>Настройки>Константы
В левом нижнем углу есть область поиска: в выпадающем списке нужно выбрать нужное поле (колонку данных), к примеру "ключ" константы и кликнуть по ссылке "Фильтр", чтобы получить нужный список констант по модулю. Программист пишет ключ константы в задание, чтобы заказчик мог самостоятельно его изменить, внося нужные настройки в работу модуля.
2) Пользователи ЕмПанели - Администраторы хранятся отдельно от пользователей сайта. Подробнее об их управлении:
ЕмПанель>>Настройки>Администраторы
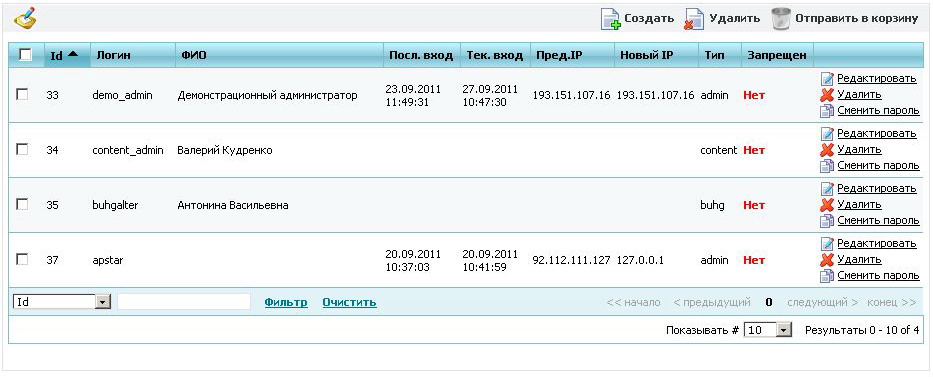
Администраторы, как и другие пользователи сайта имеют закрытые md5+salt пароли. История посещения и действий администраторов, также как и других типов пользователей, сохраняется в базе для последующего анализа, кто что и когда делал. Это модуля:
ЕмПанель>>Логи>Лог посещений ЕмПанель>>Логи>Админ посещения
Можно выделить несколько типов администраторов: бухгалтер, контент менеджер, админ для разграничения прав. То есть для каждого типа админа будет свой набор модулей.
Менеджер страниц
3) Для работы со страницами сайта предназначены 2 модуля:

ЕмПанель>>Содержание>Менеджер страниц
Менеджер страниц - нужен для управления страницами сайта: создание, изменение, удаление
Связь страницы в ЕмПанели со страницей на сайте осуществляется по полю "Код". То есть для того, чтобы написать текст на странице http://irbis.mstarproject.com/?action=provider нужно создать страницу с таким же кодом ("provider") в Менеджере страниц.
Все страницы сайта представлены в виде дерева 3-х уровней. Первые два уровня показываются на первой странице модуля. Остальные страницы сайта 3-го уровня спрятаны по ссылке "Посмотреть айтемы".
Создана специальная группа страниц "Дополнительные страницы other_pages", в которую нужно добавлять различные служебные страницы, которые не отображены в меню, к примеру "Пользовательское соглашение".
Меню заказчика и меню менеджера можно расширять, добавляя страницы в группы "Меню заказчика customer_account" и "Меню менеджера manager_account" соответственно.
ЕмПанель>>Содержание>Редактор страниц
Редактор страниц - предназначен для редактирования текста созданной в Менеджере страницы. Также в Редакторе страниц есть файловый менеджер для загрузки картинок, ексель, пдф и других типов файлов на сервер.
Вначале нужно выбрать страницу для редактирования в выпадающем списке страниц, созданных в "Менеджере страниц":
Рекомендуем пользоваться только базовыми параметрами разметки и не использовать дополнительные, такие как "Размер текста" или "цвет текста/фона". Стили для сайта, созданные дизайнером могут некорректно работать вместе и могут конфликтовать со стилями самого редактора. В результате тексты становятся непредставительными.
"Источник" - очень полезная кнопка для продвинутых пользователей, которая позволяет проверить и исправить ошибки разметки в ручном режиме. Онлайн редакторы не идеальные и генерируют часто не валидный html код при частых изменениях одних и тех же блоков. В этом режиме также работает сохранение.
В модуле "загрузки картинок" на сервер лучше сразу создайте корректную структуру файлов, чтобы можно было потом понять, что и куда ложить.
Для копирования текстов из MS Word и других html редакторов используйте кнопку "Вставить из ворд", которая очищает вставляемый код от дополнительных тегов, которые могу сломать вашу страницу.
После каждого изменения обязательно нажимайте кнопку "Сохранить". Еще лучше все тексты набирать в Блокноте или другом текстовом редакторе: довольно часто плоды труда теряются, если надеяться только на онлайн редактор
4) Управление т.н переводами - это три модуля "Сообщения, Тексты, Шаблоны". Они по сути однотипные, но разные по назначению.
Чтобы заказчик не просил "Поменяйте текст кнопки" или же "СРОЧНО!!! Смените заголовок таблицы, формы, поля ..." - программист ставит английский код, которые правится в модуле "Перевод сообщений". Нужный текст можно найти по "Содержанию" в фильтре в нижнем левом углу.
"Перевод текстов" отличается от "Переводов сообщений" тем, что это чаще большие хтмл блоки, требующие редактора, а не просто текстового поля. Если нужный текст не нашелся в первых двух модулях - стоит поискать в "Шаблонах". Этот модуль подробно описан в отдельном разделе документации.
5) На сайте сохраняются все важные последовательности действий, время и авторы этих действий.
Смс и письма отправляются через очередь:
Технические ограничения не позволяют отправить все созданные письма и сразу, поэтому используется очередь отправки. Все рекламные рассылки запрещены с наших серверов - для этого нужно использовать стороннее программное обеспечение.
В модуле "ЕмПанель>>Логи>Финансовый лог" сохраняются критичные финансовые изменения и события, такие как: смена скидки, долга, группы заказчика, курса валюты и другие.
Об остальных настройках частных модулей есть описания в самих заданиях по этим модулям: программист после завершения задания
тестирует новый функционал на сервере и выкладывает описание его работы.
Менеджер шаблонов
Работу модуля "Шаблоны" рассмотрим на примере первого документа, который получает каждый новый заказчик - это письмо "Подтверждения учетной записи" при регистрации. Код данного шаблона "confirmation_letter": по данному уникальному полю нужно находить и править документы на своем сайте. Данные по-умолчанию сохранены в базе для примера оформления каждого документа, а не для их использования на рабочем сайте.
ЕмПанель>>Содержание>Шаблоны

Логика работы шаблонов такая: в шаблоне указываются объект и поле объекта при редактировании или создании шаблона. Соответствующие объекты берутся из базы данных и подставляются данными в нужный шаблон. К примеру, если в шаблоне нужно вставить логин пользователя - то нужно написать вот такую конструкцию {$info.login}, где $info - объект, а login - поле этого объекта. Чаще всего объекты и поля уже доступны в шаблонах. Если каких-то объектов или полей не хватает - нужно написать комментарий с задание джиры - и программист обязан выписать все передаваемые в шаблон объекты и их поля.
В каждое письмо, отправляемое сервером сайта подставляется "Автоподпись" - Перевод текста с кодом "added_no_reply". Его также нужно отредактировать под свой сайт.
ЕмПанель>>Содержание>Перевод текстов
В итоге компиляции шаблона и данных получается письмо:
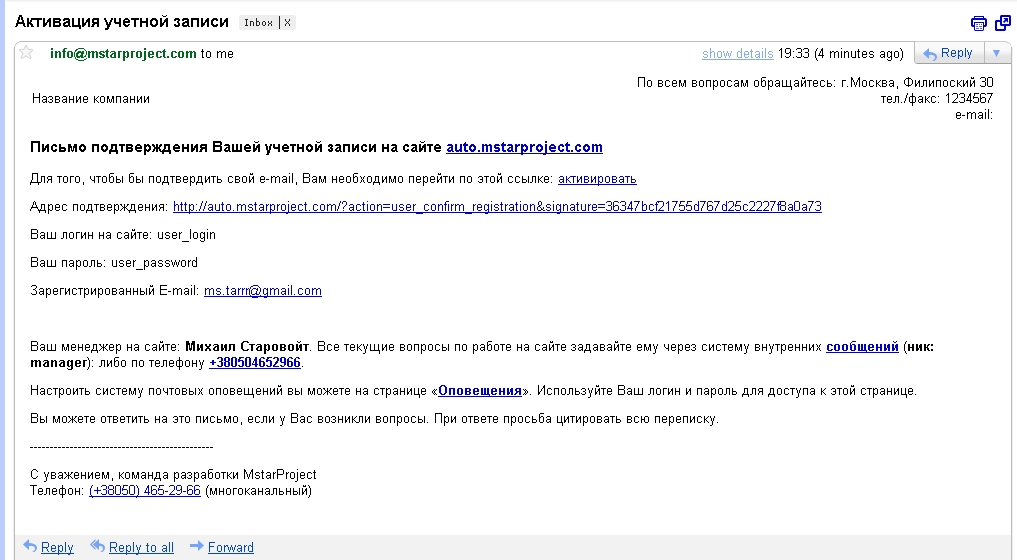
Кроме отправляемых автоматически писем - шаблоны также используются при генерации печатных форм документов и формировании страниц или блоков страниц. Но принцип везде одинаковый, также как и используемый синтаксис. На сайте уже есть базовый набор шаблонов уведомлений и документов, которые вы можете изменять (не ломая структуру, так как шаблон поломается). Расширять набор используемых шаблонов нужно через создание новых заданий в джире.
Управление группами поставщиков
ЕмПанель>>Пользователи>Группы поставщиковДля каждой группы необходимо завести код, название и наценку
Управление регионами поставщиков
ЕмПанель>>Пользователи>Группы поставщиков
Управление поставщиками
ЕмПанель>>Пользователи>Поставщики
Логин:
Название:
Описание: 1
Кодовое название:
Код:
Группа поставщиков: Задается группа поставщиков со своей наценкой
Регион поставщика:
Срок доставки: Задается срок доставки по умолчанию, будет выведен если не указан срок доставки специальный для запчасти
Валюта цен: Валюта в которой загружаются цены данного поставщика.
Страна:
Штат (область):
Город:
Индекс:
Компания:
Адрес:
е-Мейл:
Телефон:
Телефон 2:
Мобильный телефон:
Примечания:
Видимый: Поле которое отключается предложения данного поставщика из поиска запчастей
Тестовый?:
Участвует в аукционе:
Наш склад: Пометка поставщика которые является внутренним поставщиком
Подтвержденный:
Управление валютами
ЕмПанель>>Настройки>Валюты
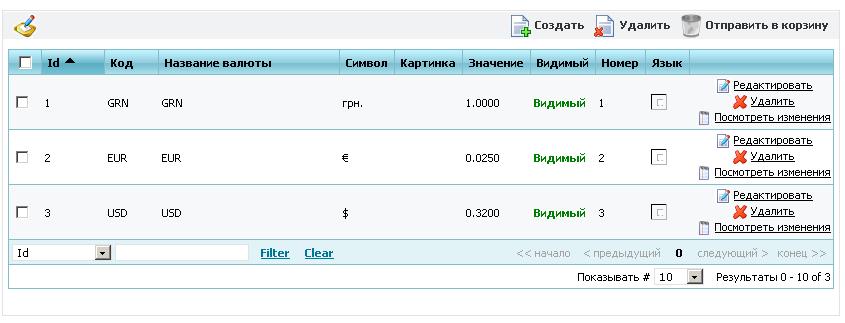
Модуль позволяет задавать курсы для тех валют, которые используются в проекте.
Валюта c id=1 является базовой и все расчеты сохраняются в данной валюте, курс у нее равен 1, все остальные курсы задаются относительно базовой валюты. История изменения курсов хранится в ЕмПанел>>Логи > Финансовый Лог
Округление валют
Задать округление валют можно в форме редактирования валюты.
1) Поле "Округление цен": отвечает за обычное округление числа. Данный параметр может быть положительным, отрицательным либо равным нулю.
Работает только тогда значение когда значение поля "Округление цены в большую сторону" равно 0
Пример работы:
Цена = 3.4 значение параметра = 0 Результат = 3
Цена = 3.5 значение параметра = 0 Результат = 4
Цена = 3.6 значение параметра = 0 Результат = 4
Цена = 3.6 значение параметра = 0 Результат = 4
Цена = 1.95583 значение параметра = 2 Результат = 1.96
Цена = 1241757 значение параметра = -3 Результат = 1242000
Цена = 5.045 значение параметра = 2 Результат = 5.05
Цена = 5.055 значение параметра = 2 Результат = 5.06
2) Поле "Округление цены в большую сторону" это округление числа в большую сторону с кратностью.
Значения могут быть только положительными от 0.0х и более (где х любое целое число), например: 0.01 или 0.5 или 1 или 150.
Кратность задается числом, а округление разрядом:
Значение = 1 Кратность = 1 Округление в большую сторону 1 разряда
Значение = 0.01 Кратность = 1 Округление в большую сторону 0.01 разряда
Значение = 100 Кратность = 100 Округление в большую сторону 100 разряда
Значения могут быть либо целыми, либо вещественными меньше 1 Значения вроде 10.01 не допустимы
Пример работы:
Цена = 1353.48 значение параметра = 0.01 Результат = 1353.49
Цена = 1353.48 значение параметра = 0.1 Результат = 1353.5
Цена = 1353.48 значение параметра = 0.05 Результат = 1353.5
Цена = 1353.48 значение параметра = 0.5 Результат = 1353.5
Цена = 1353.48 значение параметра = 1 Результат = 1354
Цена = 1353.48 значение параметра = 2 Результат = 1354
Цена = 1353.48 значение параметра = 5 Результат = 1355
Цена = 1353.48 значение параметра = 10 Результат = 1360
Цена = 1353.48 значение параметра = 150 Результат = 1500
Цена = 1353.48 значение параметра = 172 Результат = 1376
Модуль просмотра/удаления цен
В данном модуле доступен просмотр/удаление загруженных на сайт цен посредством загрузки (прайса) цен разлчных поставщиков [1] Отображаемая цена = цена из xls файла * коэффициент, указанный в профиле прайса - эта цена считается закупочной для системы.
Управление группами деталей
Данный модуль предназначен для распределения деталей по группам, для формирования меню и страниц выбора деталей.
Редактирование групп можно осуществить в соответствующем разделе ЕмПанель:
ЕмПанель>>Каталог авто>Группы деталей
Группы могут составлять трехуровневые иерархии, для объединения под общее описание родительской группы.
Соответственно у родительской группы или группы без потомков(ниже лежащей иерархии) должен быть "Уровень" = 0 и "Родитель" = 0 либо группа "Уровень" = 2 в качестве родителя для отображения в главном меню.
У групп потомков(ниже лежащей иерархии) должен быть "Уровень" = 1 и "Родитель" = ID родительской группы (выбирается из списка)
Группы "Уровень" = 2 не должны иметь родителя ("Родитель" = 0). Они предназначены только для объединения групп "Уровень" = 0 в группы главного меню и не могут отображать детали. В главном меню на них также нет ссылки.
У групп имеющих потомков(ниже лежащей иерархии) не отображаются "свои" детали, только детали групп потомков! Эти группы предназначены только для объединения групп потомков!
Страница создания и редактирования группы выглядит следующим образом:
- "Код" - код(номер) группы который необходимо указать в файле загружаемого прайса для распределения деталей по группам.
- "Кодовое название" - название по которому будут сформированы ссылки на группы. Допускается только латиница и знак подчеркивания "_"
- "Название" - название группы отображаемое в списках, легенде и т.д. Допускается кириллица.
- "Уровень" - уровень группы в иерархии.
- "Родительская группа" - идентификатор родительской группы.
- "Заглавие" - заглавие отображаемое в окне браузера.
- "Описание странички" - описание группы для поисковых систем.
- "Ключевые слова" - ключевые слова для поисковых систем.
- "Описание" - основное описание группы отображаемое до списка деталей.
- "Описание внизу страницы" - описание отображаемое после списка деталей.
- "Отображает детали" - указывает, будет ли отображаться список деталей в группе. Данное условие не действительно для групп уровня 0 имеющих потомков(ниже лежащей иерархии), так как они не могут иметь списка деталей
- "Картинка" - картинка для отображения на главной странице
- "Меню" - задает отображение в главном меню
- "На главной" - задает отображение на главной странице
- "Видимый" - включает видимость группы
Управление префиксами групп деталей
Префиксы групп деталей участвуют в фильтре по брендам на страницах групп [1]. Создаются автоматически при загрузке прайсов.
При переносе деталей в другую группу или удалении деталей, может возникнуть ситуация когда на странице группы присутствует фильтр бренда, а деталей в нем нет. Для разрешения данной ситуации имеется возможность редактирования, создания и удаления префиксов групп.
ЕмПанель>>Каталог авто>Префиксы групп деталей
Для полного пересоздания префиксов имеется кнопка "Пересоздать связь префиксов и групп" которая в автоматическом режиме создаст префиксы для всех групп, по всем загруженным в систему деталям.
Редактирование префиксов групп выглядит следующим образом:
"ID группы" - указывает на ID группы отображаемый в "ЕмПанель>>Каталог авто>Группы деталей"
"Pref" - префикс каталога заданный в "ЕмПанель>>Каталог авто>Список каталогов"
"Видимый" - указывает на видимость префикса группы в системе
Скрытые (невизуальные) и системные модули
Скидки пользователей
Скидки пользователей работают по-умолчанию по формуле суммы: в момент определения цены берется сумма из трех скидок. Доступны такие скидки, как: статическая, динамическая и групповая. В итоге скидка может быть и отрицательной - то есть быть по сути наценкой для прайсов поставщиков, у которых задается не закупочная, а розничная цена. Если изменить константу discount:type = max, то скидки будут считаться по формуле максимальной скидки из всех доступных и отрицательных скидок быть не может в такой схеме.
Итоговая скидка не может больше, чем константа "price:discount_max", значение которой по-умолчанию 10%. То есть если заказчику выставлена скидка больше чем 10%, то в модуле "прайс онлайн" будет использоваться скидка в 10%. Чтобы отменить работу скидок - можно выставить значение этой константы в 0.
Так же при расчете скидки может получится что расчитанная цена будет ниже чем закупочная (указаная в базе). Поэтому в формуле расчета цены есть проверка такой ситуации, и предусмотрена минимальная наценка. Минимальная наценка указывается в константе "price:margin_min" и по умолчанию равна 1. Например, при установке этой контанты равной 1.05 будет считаться минимальная наценка 5%. То есть если при расчете цена клиента наценка будет меньше 5%, то будет отображена цена с 5% наценкой.
Ниже представлен модуль, в котором устанавливаются групповые скидки пользователям. То есть скидки назначаются группам, а пользователей определяют в свои группы. Если изменить скидку группе - соответственно групповая скидка изменится у всех пользователей этой группы.
ЕмПанель>>Пользователи>Группа заказчиков
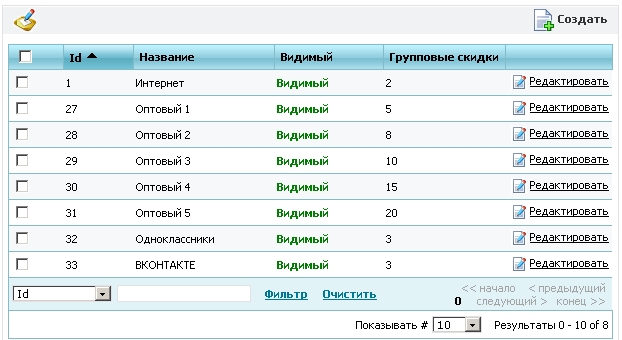
Группа с ИД=1 назначается зарегистрированным пользователям по-умолчанию и если у этой группы есть скидка, то все зарегистрированные пользователи, в отличие от гостевого заказа, будут покупать продукт дешевле на размер этой скидки.
Статическая скидка назначается лично заказчику и не меняется со временем, она редактируется в модуле
ЕмПанель>>Пользователи>Заказчики
Динамическая скидка рассчитывается исходя из оборота денег за месяц (30 дней - константа в емпанели "discount:dynamic_discount_period_day"). Сами же динамические скидки для оборотов устанавливаются в модуле
ЕмПанель>>Пользователи>Динамические скидки
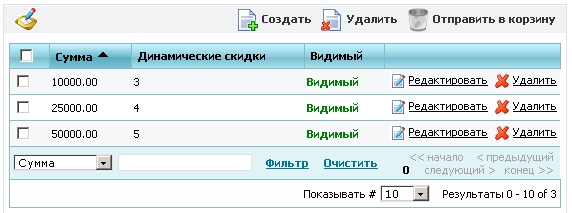
Исходя из этой таблицы, если у пользователя за 30 дней было пополнено денег более чем на 25 тысяч условных единиц базовой валюты - ему будет назначена динамическая скидка в 4%, если более 50 тысяч - 5%. Динамические скидки пересчитываются раз в день ночью для всех покупателей.
Архивирование данных
В ночное время, когда на сервере минимальная нагрузка создаются майскл дамп базы данных сайта на том же сервере, где и находится сайт. Также дампы перекладываются на другой сервер на случай, если выйдет из строя жесткий диск или сгорит компьютер в серверной. Дампы сохранятся за последние 7 дней, то есть дампы старше 7 дней удаляются.